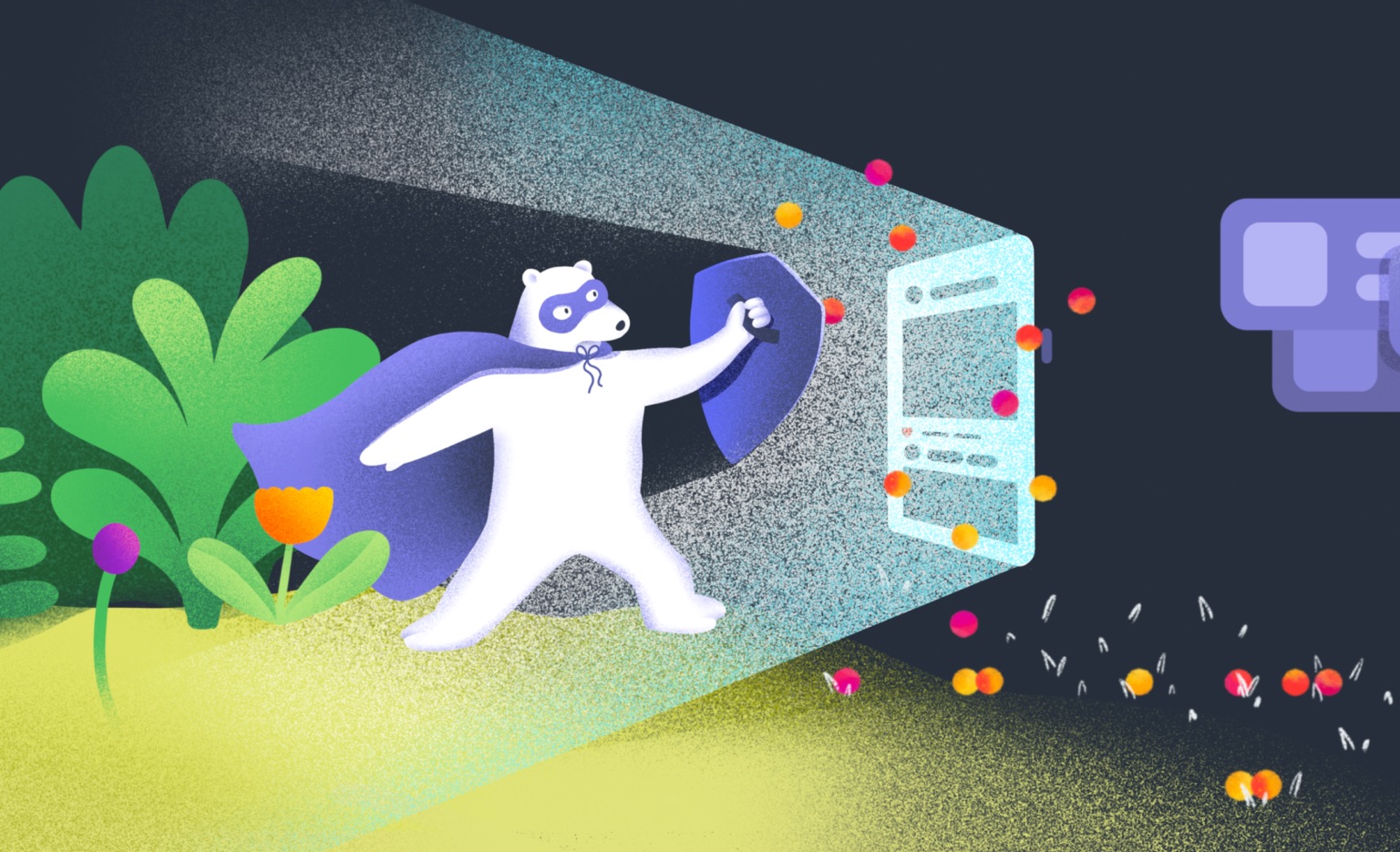
How to block apps on iPhone – easy guide with screenshots
Do you have apps on your phone that drain your time, but aren’t quite ready to delete them for good? There are plenty of clever ways to block or limit access.
Maybe you want to block a specific app (goodbye, TikTok rabbit holes!), restrict access to all apps from a certain category (like shopping apps on your child’s device), or silence everything during specific times (like during work or a digital detox).
I’ve collected options for every need. Here we go!
Can I block specific apps on iPhone?
Yes, it’s possible to block certain apps on iPhone by using the right settings. Banning default apps such as Safari or Camera is pretty easy. For third-party apps, you can use Apple’s built-in Screen Time, Focus mode or Downtime settings. They block apps or notifications during a certain timeframe (for example during work) or after a certain time of usage (for example after 1 hour).
⚠️ These features are useful to control your smartphone usage, but they don’t help you to break destructive habits. If you want to free yourself from the habitual urge to check apps and websites, try one sec: The app forces you to pause every time you want to open a specific app or website. By making you wait longer for social media or other apps to open, your brain loses interest in those (destructive) short-term dopamine hits.
Learn more about one secHow to block apps temporarily
Apple offers some features to block apps only for a certain timespan, for example during focus times. Also, you can set time limits to avoid getting sucked in and lose hours on Instagram, TikTok or YouTube.
Block app notifications for a defined timespan with Focus
If you don’t want to get disturbed by notifications during work times, you can use Apple’s Focus mode (formerly Do Not Disturb).
1. Set Up Focus
Focus allows you to choose which apps should be available or non-available during specific time periods. Here’s how to set it up:
- Open Settings.
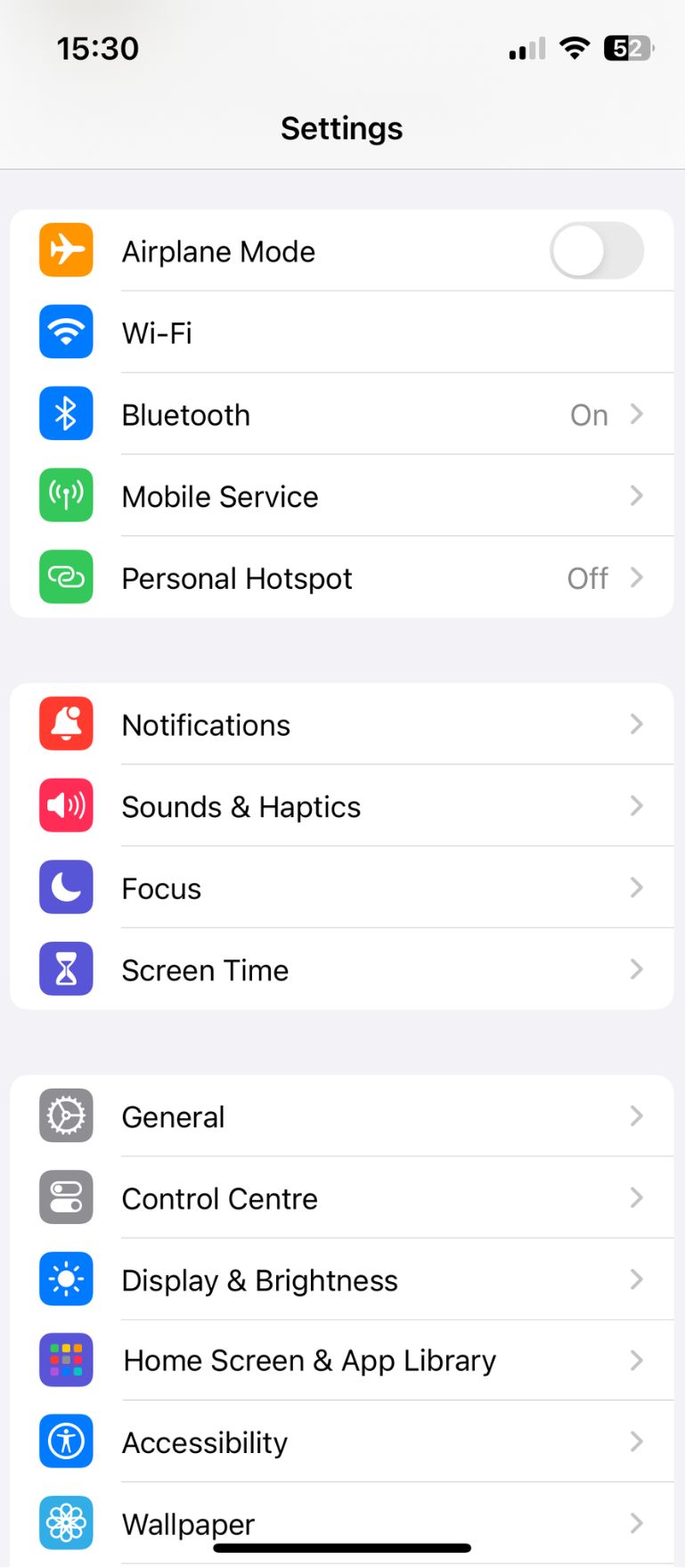
- Tap on Focus.

- Tap "+" to create a new Focus or select an existing one like Do Not Disturb, Work or Mindfulness.
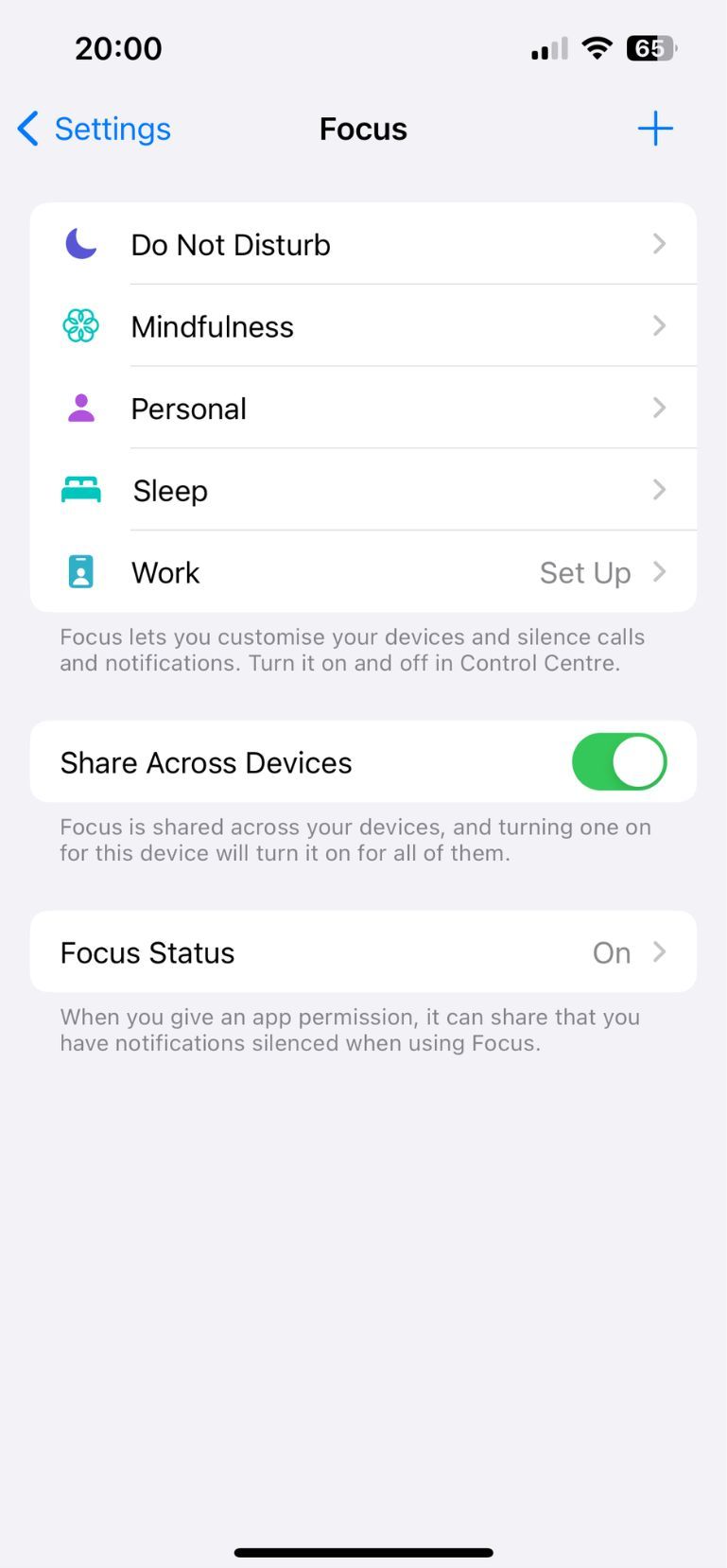
- Name your Focus and choose an icon (optional).
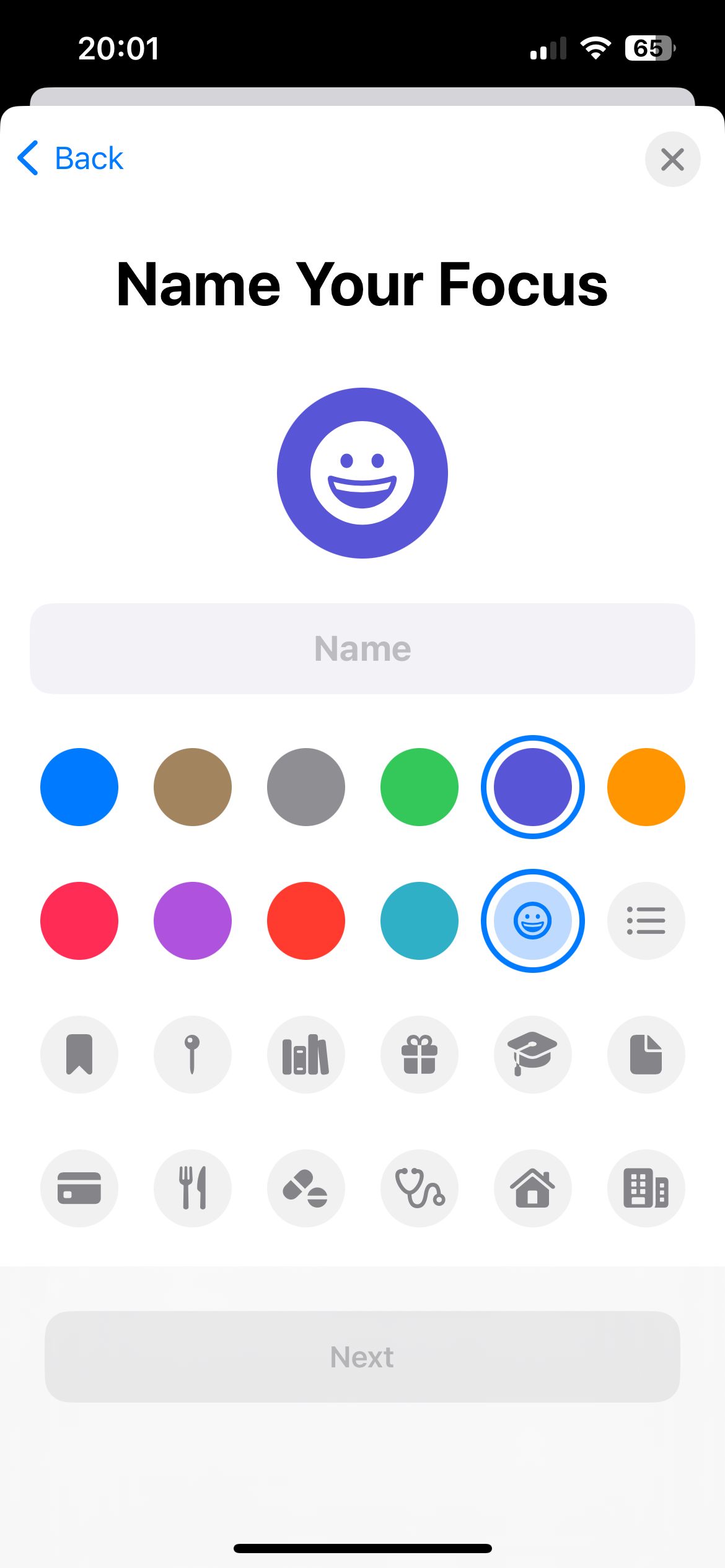
2. Customize allowed or blocked apps during Focus mode
You can decide which apps are allowed to send notifications and which are not:
- Tap Apps.
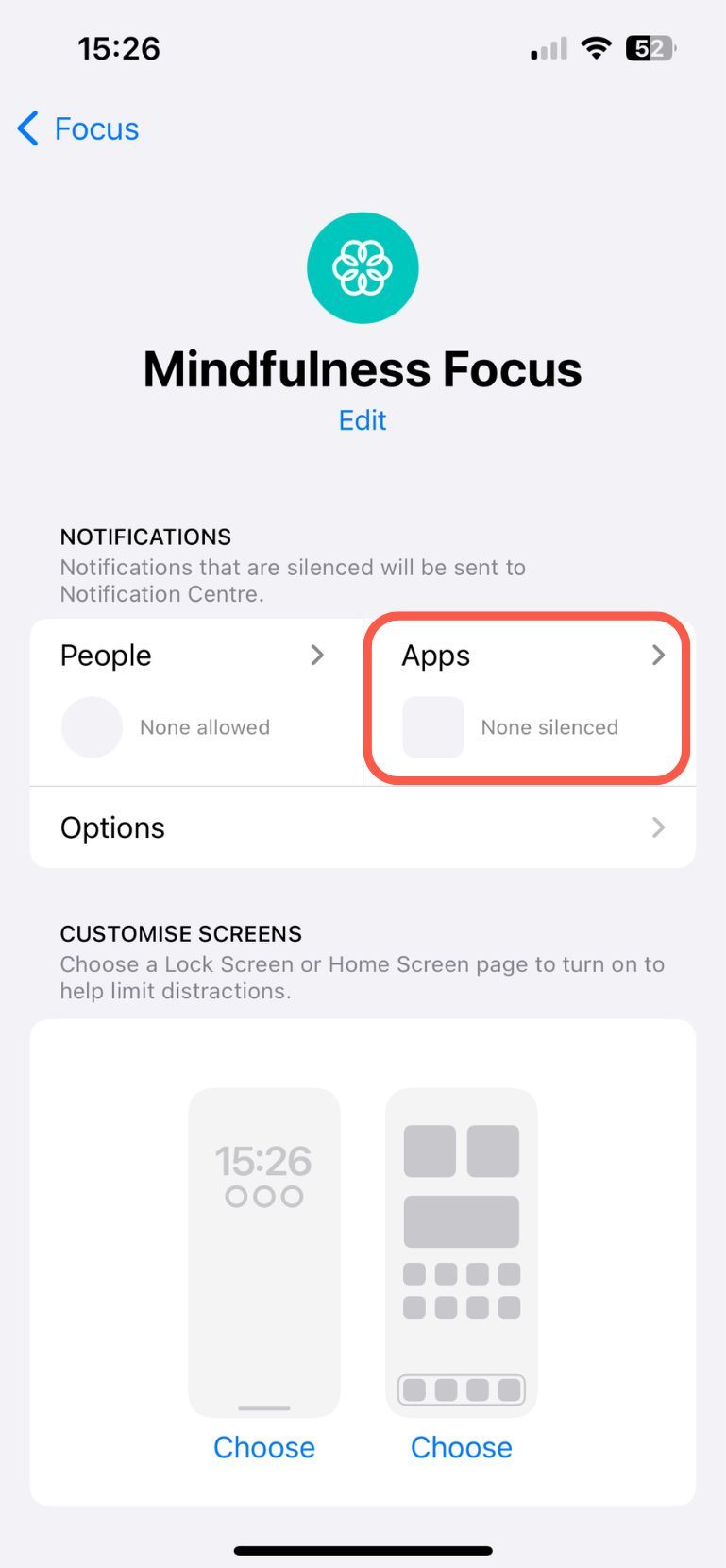
- Choose whether you want to allow or silence notifications from specific apps.
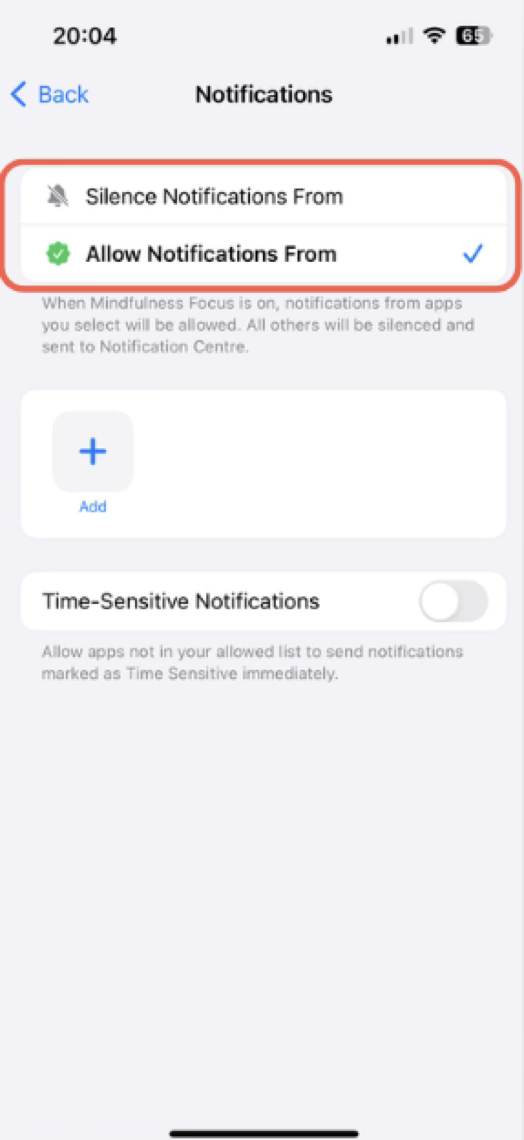
- Tap Add to add apps that you want to silence or allow during Focus mode.
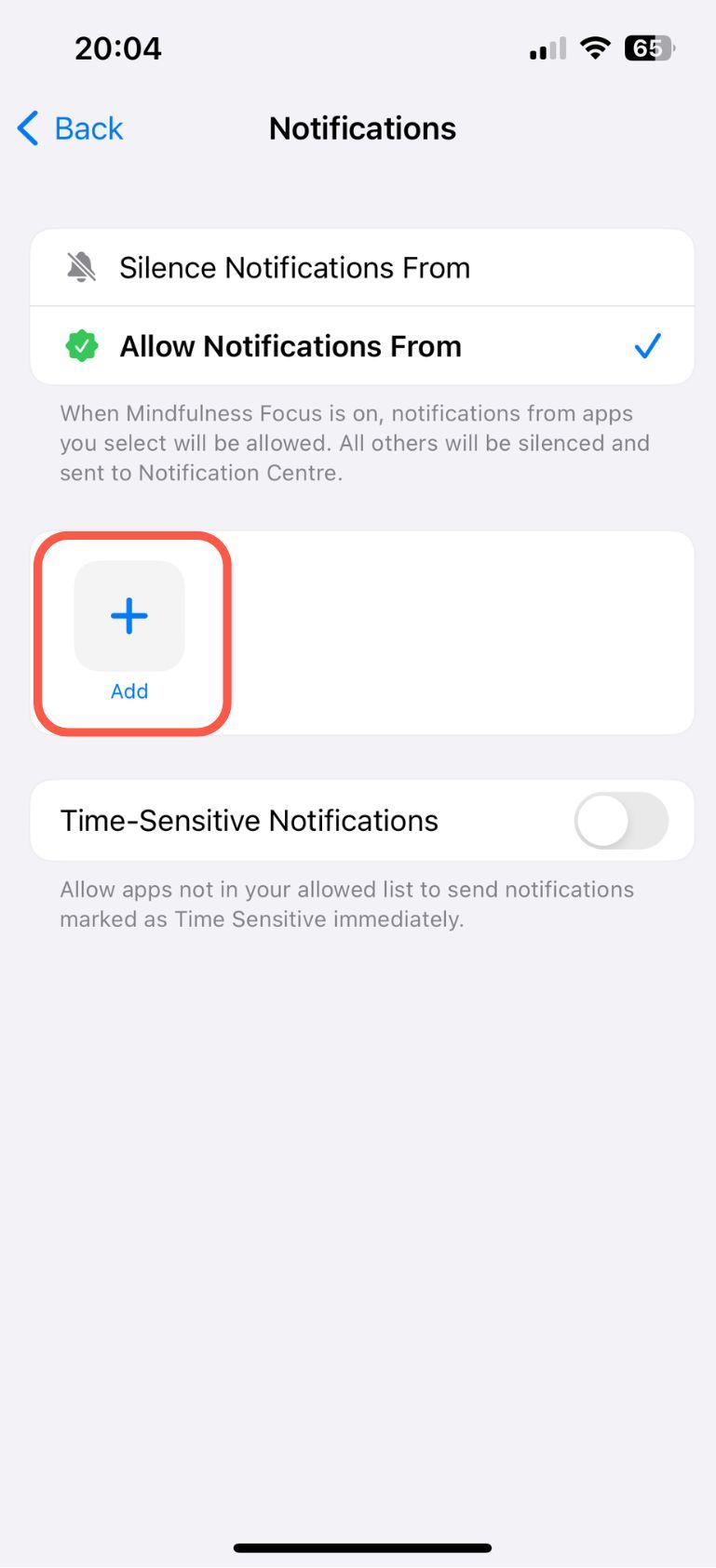
- Now your selected apps are shown in the apps list.
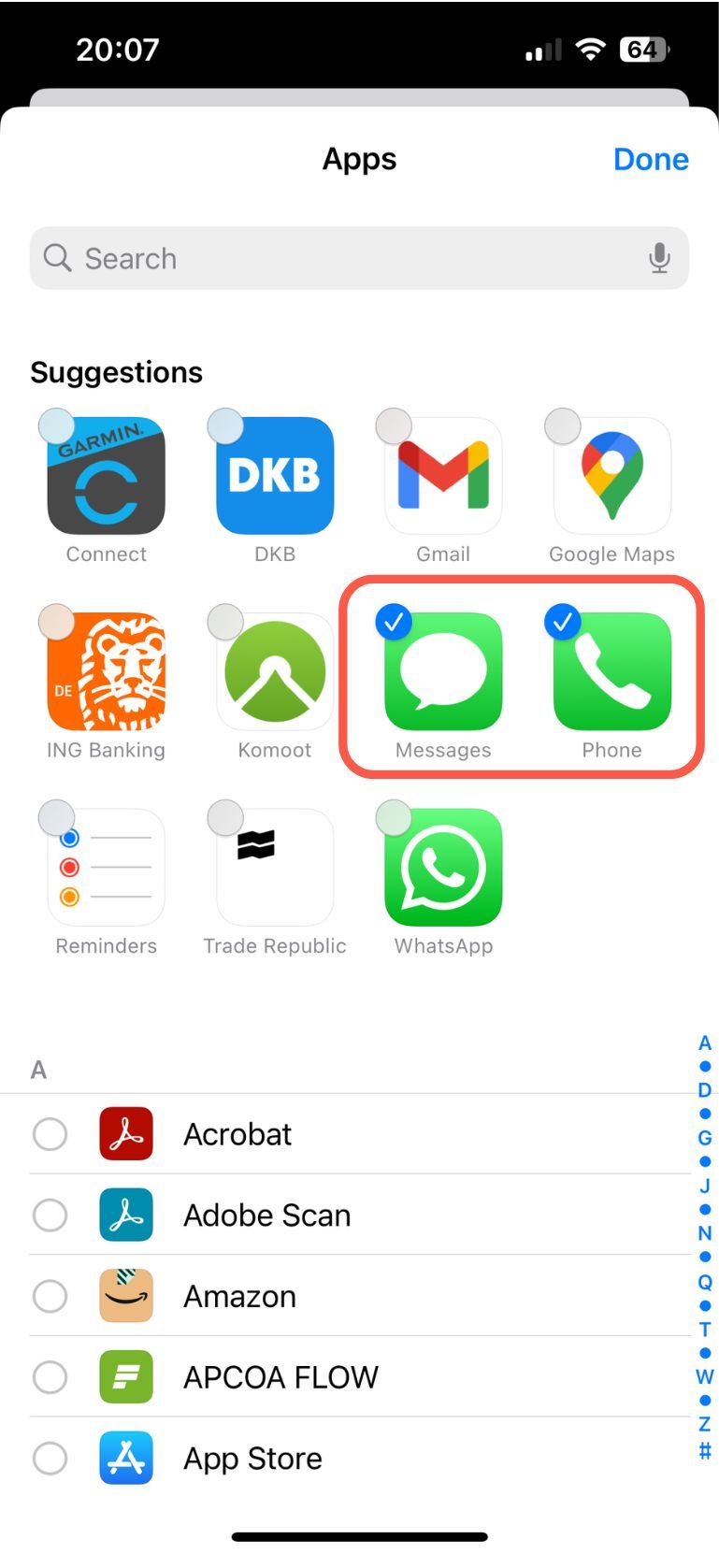
- Go back.
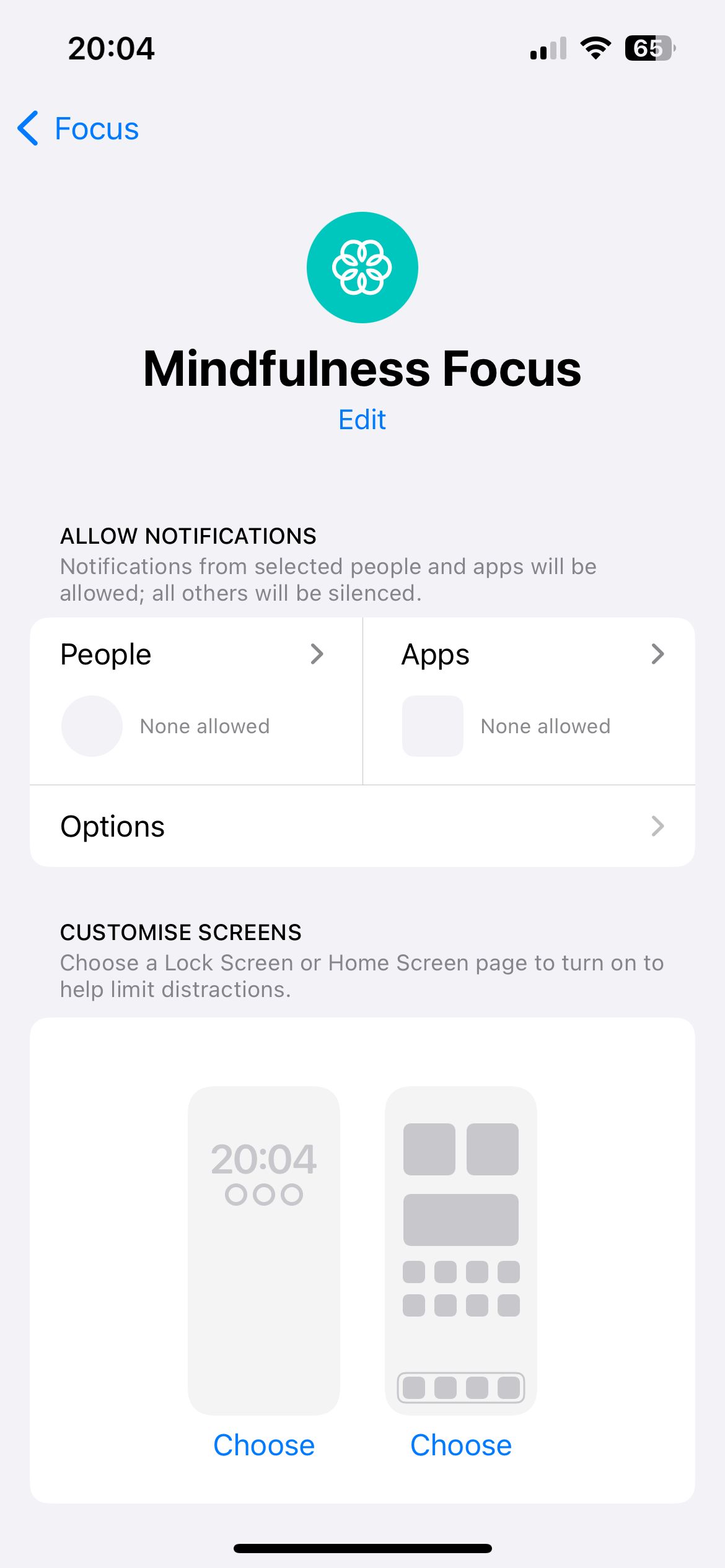
- You can also select a customized Lock Screen and/or Home Screen that show a limited selection of apps.
3. Add schedules for Focus
You can set up Focus only to become effective during specific times.
- In the Focus settings, scroll down and tap Add Schedule.
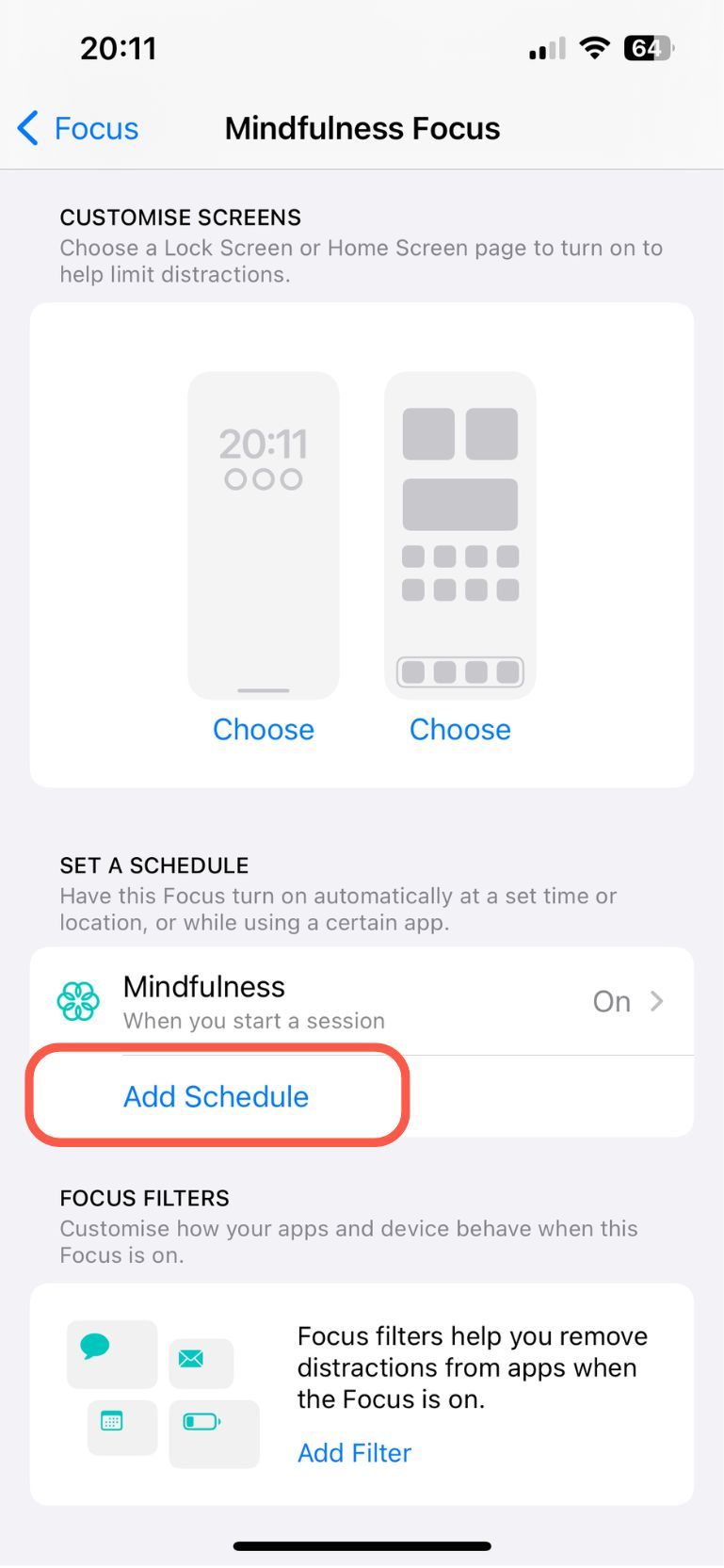
- Choose the desired time frame by setting Time, Location, or App triggers. For example, you can set Focus to activate every evening after 9 PM, or the moment you arrive at the office, or when you open your eBook app.
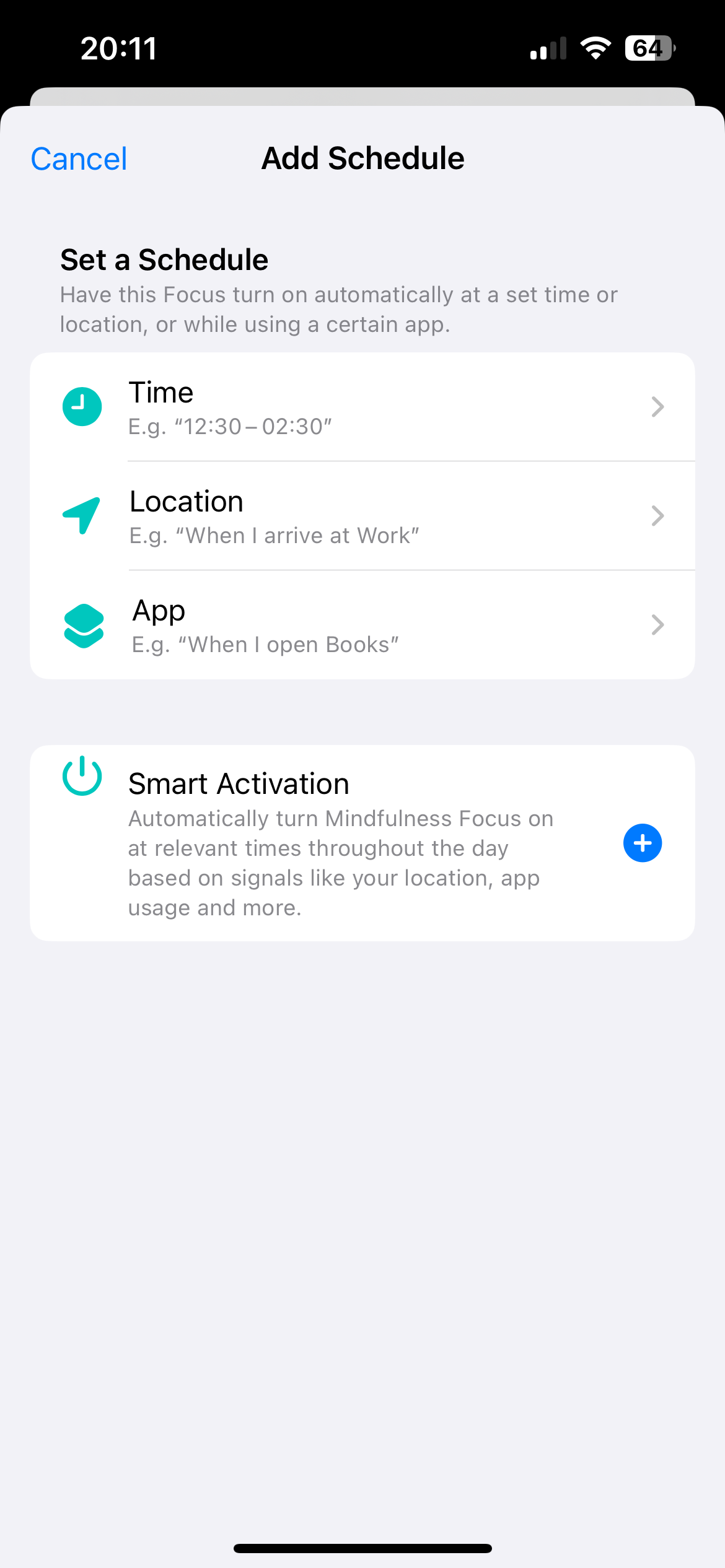
- Focus will automatically block notifications during the set time.
- By the way: Apple's Focus feature can boost your productivity in the moment, but it doesn't address the deeper issue: the habitual urge to check apps and websites for that quick dopamine hit. To truly break free from this cycle, try my app, one sec. It forces you to pause whenever you attempt to open a specific app or website. This brief intervention disrupts the habit, giving your brain time to lose interest in those (often destructive) short-term dopamine rewards.
Block apps for a defined timespan
Unfortunately, iOS only allows to block notifications during Focus mode, but it’s still possible to access the configured apps. If you want to prevent yourself from using an app during Focus mode, you need a Focus filter in combination with one sec.
- Select a Focus.
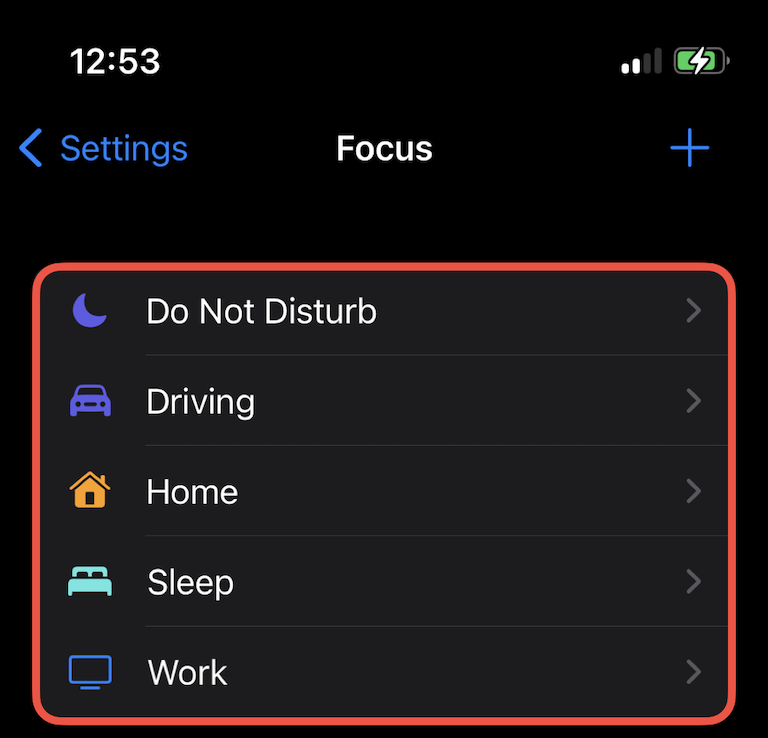
- Scroll down to Focus filters and tap Add filter.
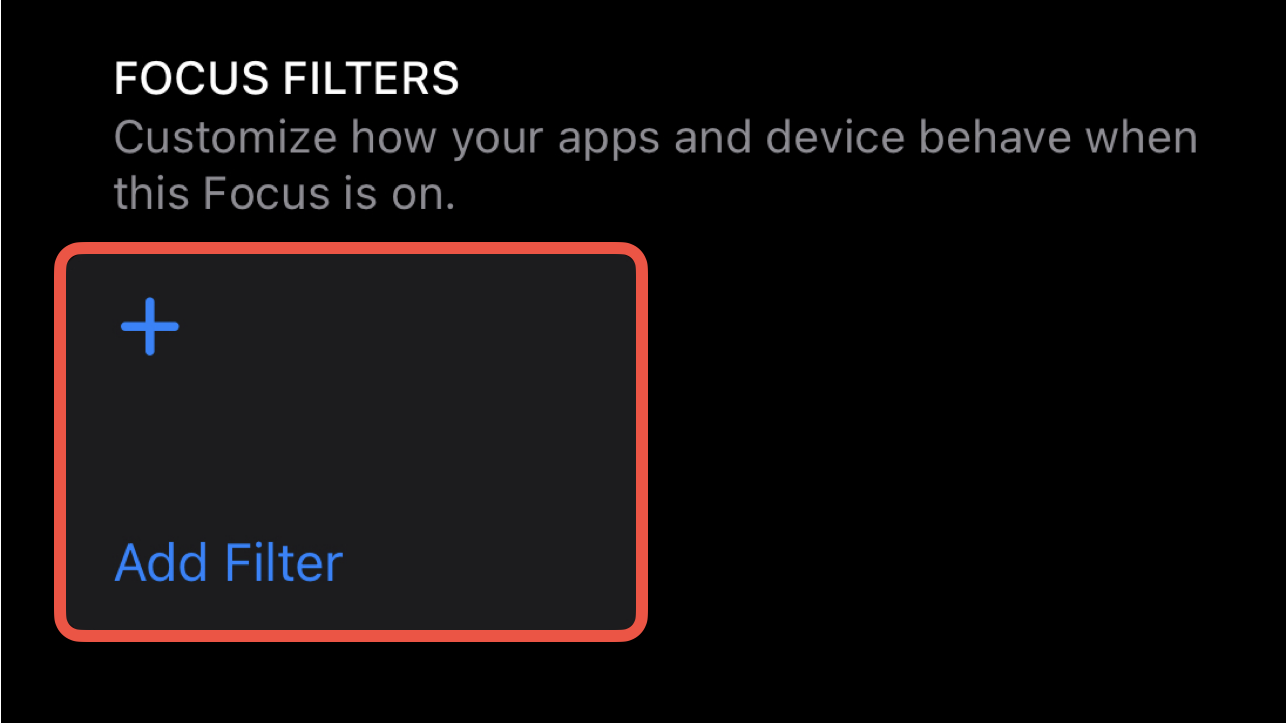
- Select one sec.
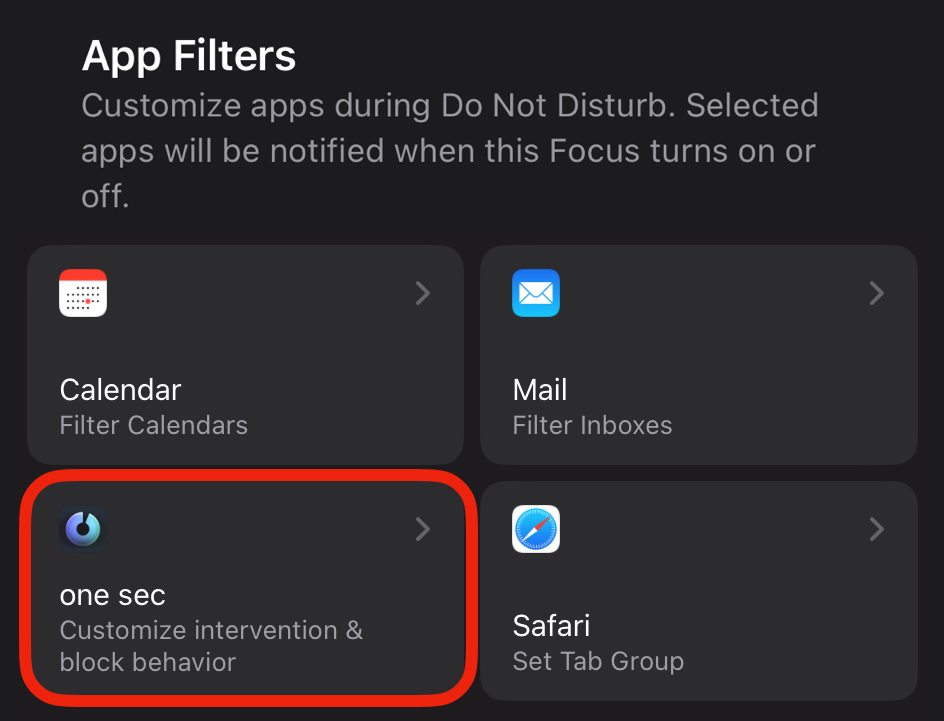
- Apps that are already set up with one sec can be added here: to completely block them or to add an extra-long intervention during this Focus. (Interventions help you to lose interest in the app over time).
You can even allow apps without intervention during a certain Focus.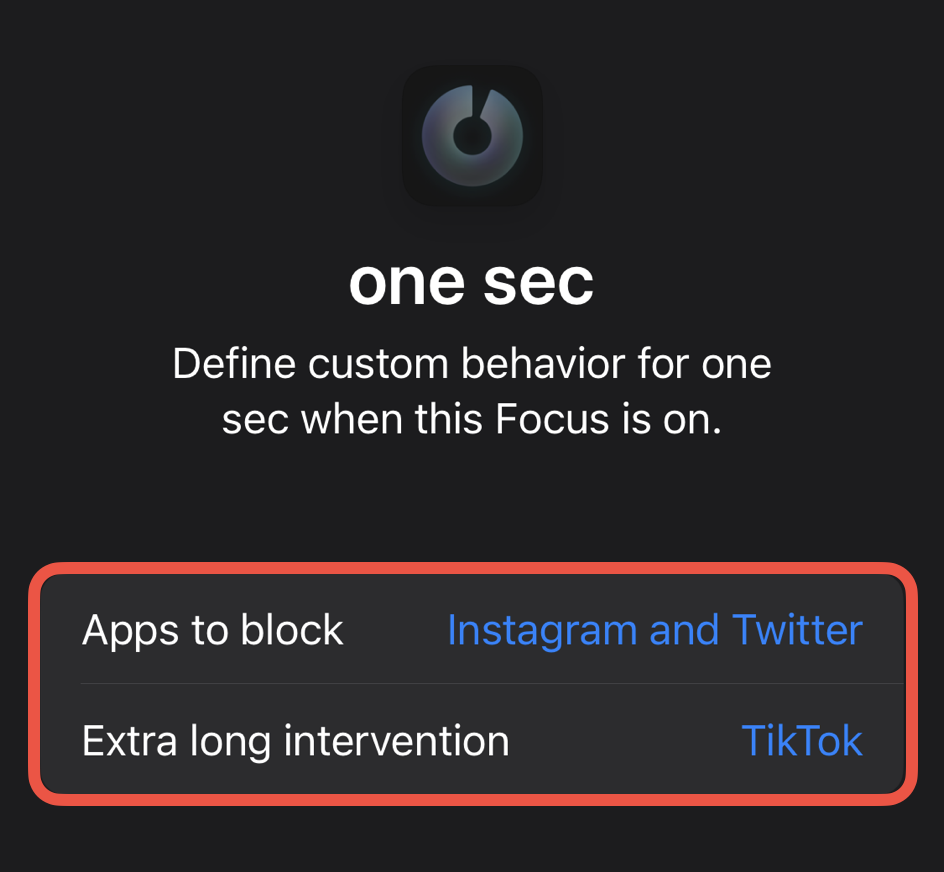
Block apps after a certain screen time limit with Screen Time
With your iPhone’s Screen Time feature, you can set daily time limits for individual apps or entire app categories. After the time limit is reached, the feature triggers a notification saying “Time Limit Reached”. However, you still have the option to ignore the limit and keep on using the app(s). To prevent yourself from bypassing the limit, you can set a passcode.
- Open Settings and go to Screen Time.
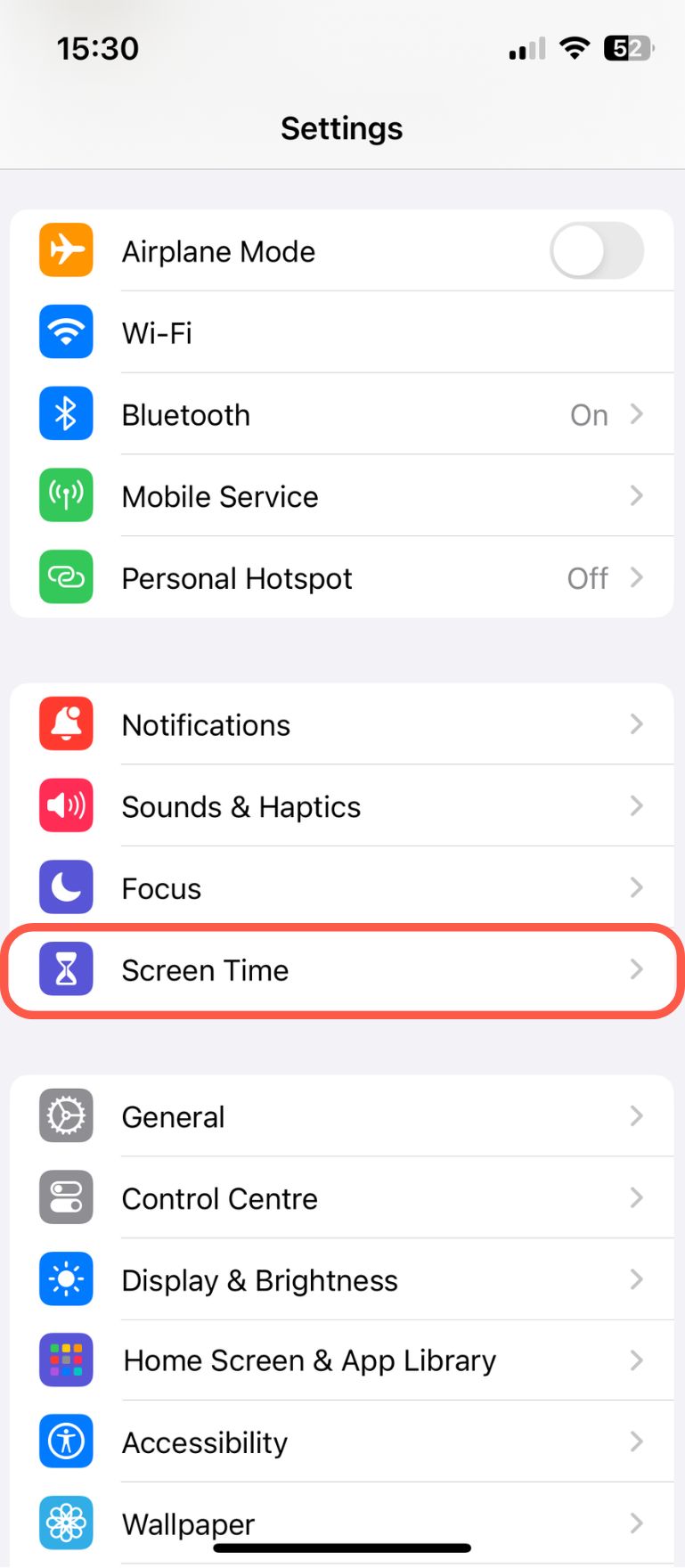
- Tap App Limits.
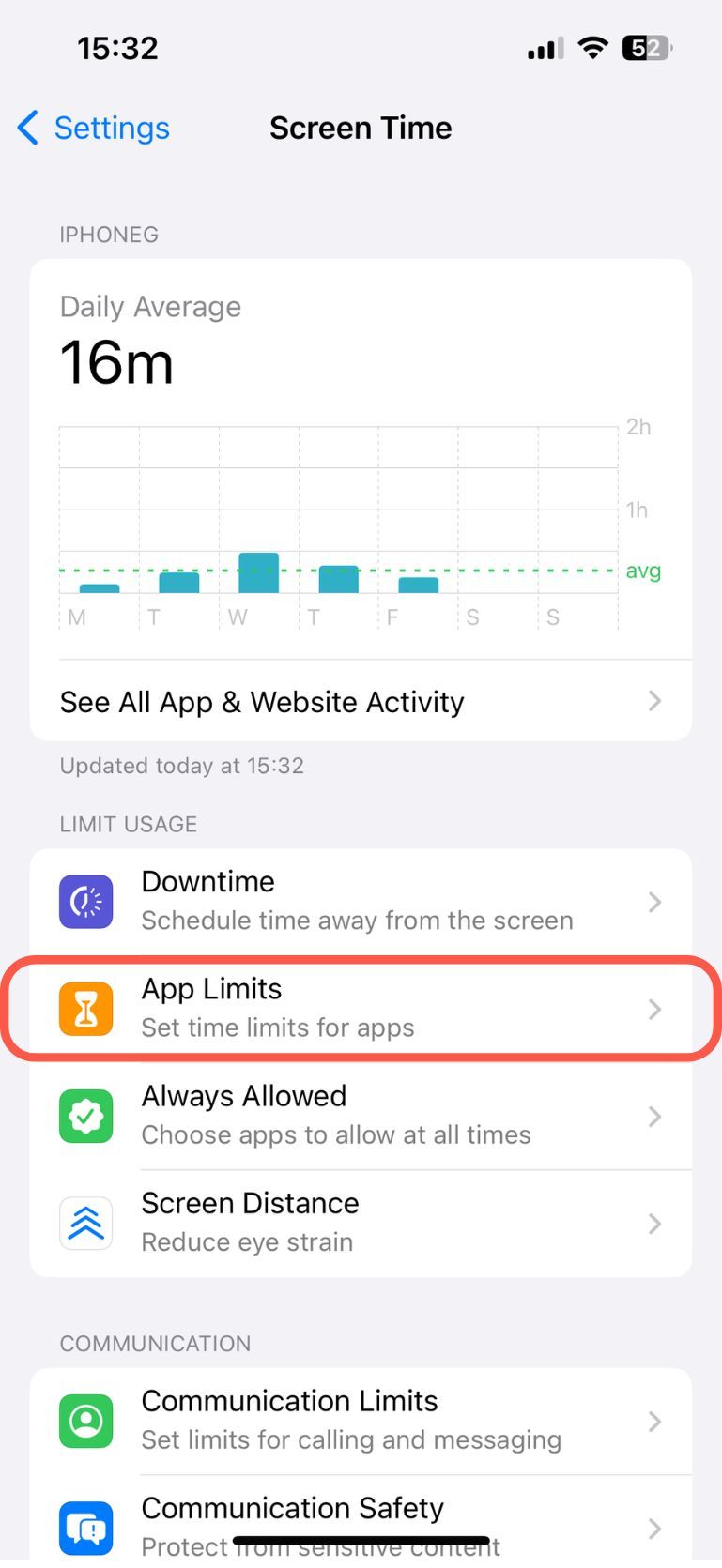
- Tap Add Limit.
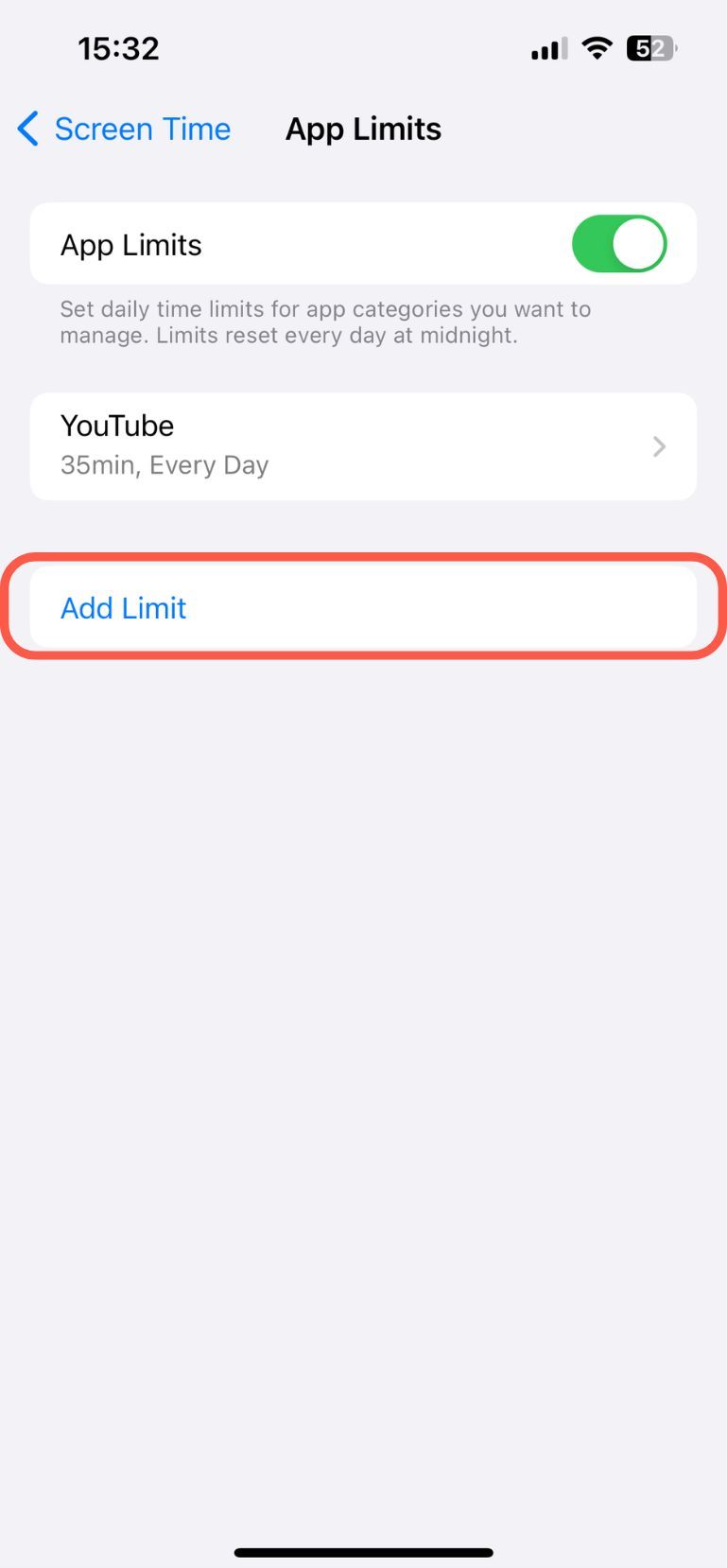
- Choose a whole app category (like Social, Games or Entertainment) if you want to block all apps from this category.
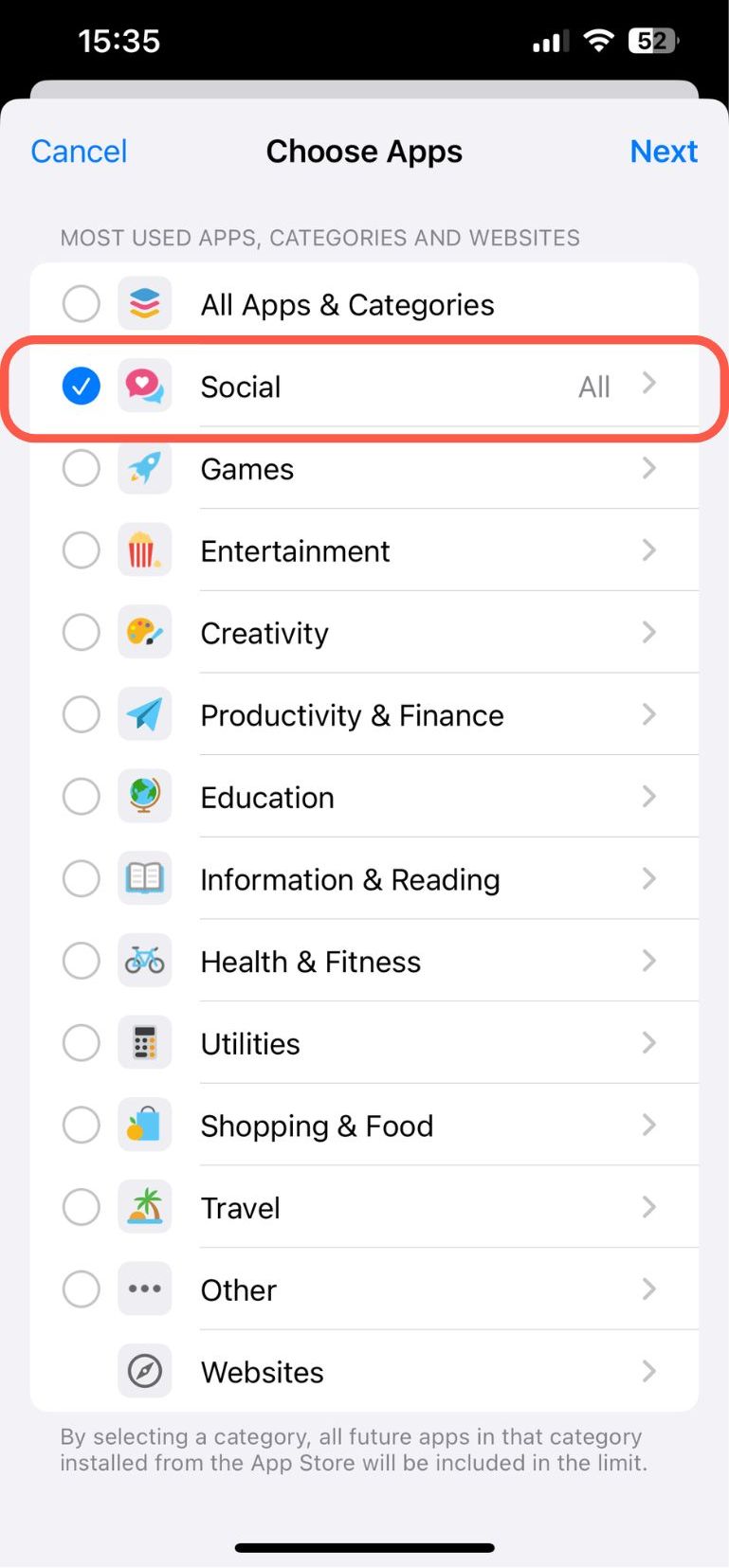
- Choose specific apps by tapping on the category and then selecting individual apps (e.g., only Instagram or YouTube).
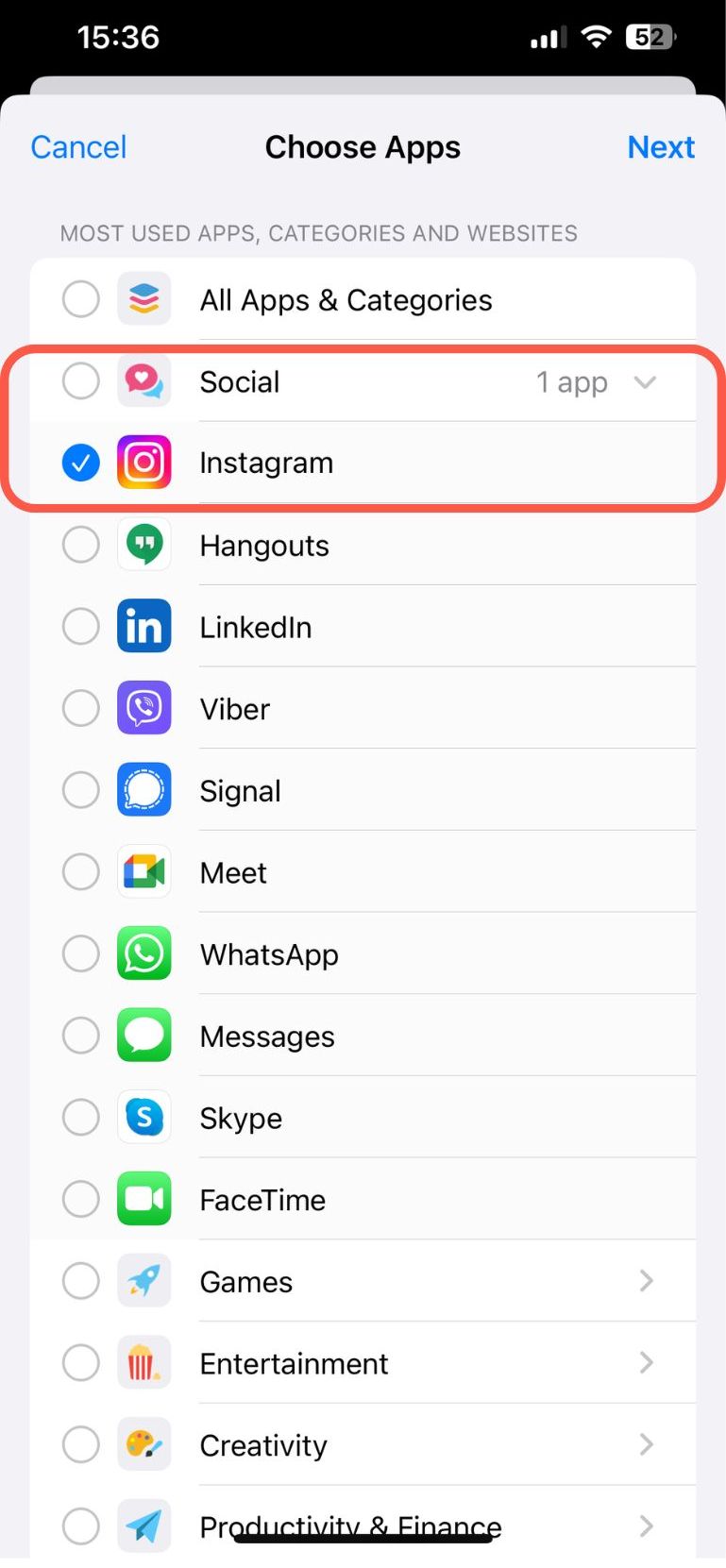
- After selecting all categories or apps, tap Next.
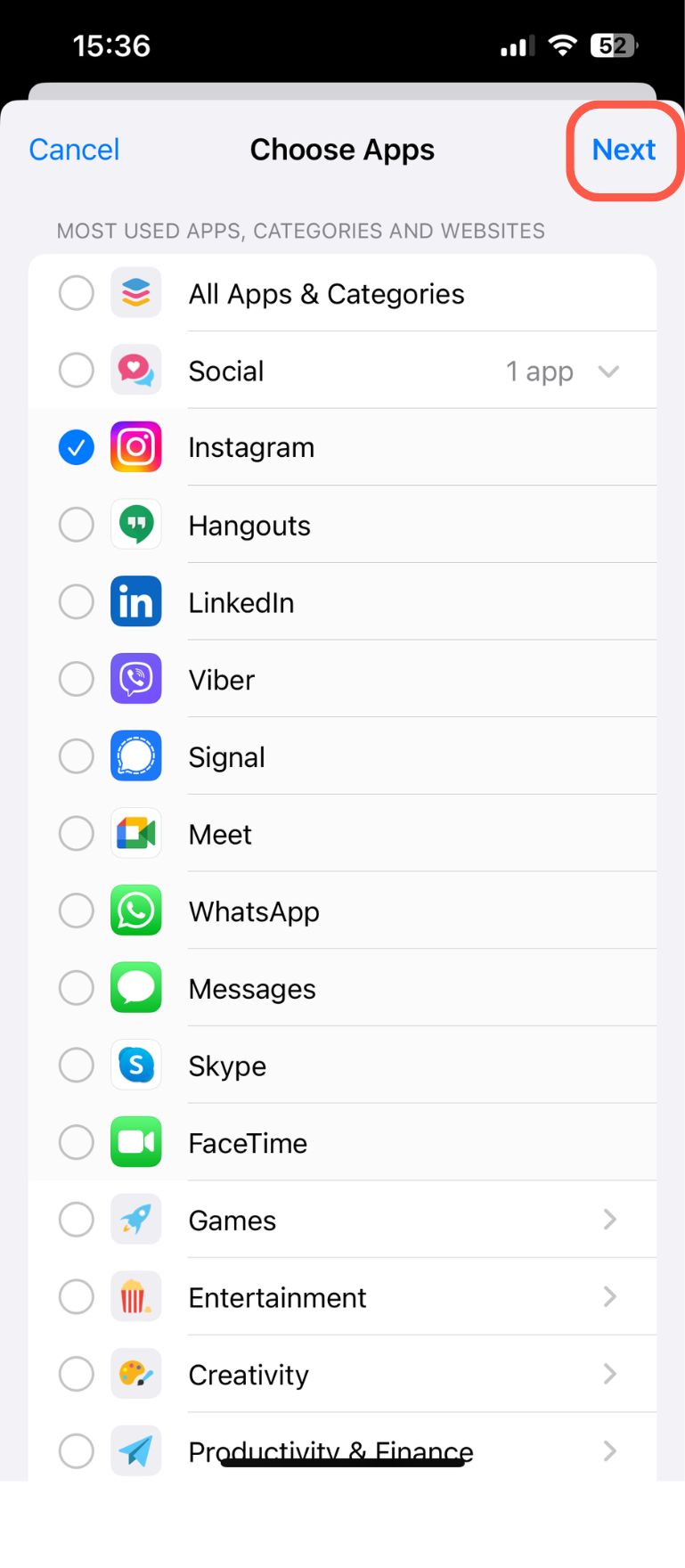
- Specify the daily time limit you’d like to allow for the apps. For example, if you want to block an app after 35 minutes of use, set the limit to 35 minutes. The minimum amount of time is 1 minute.
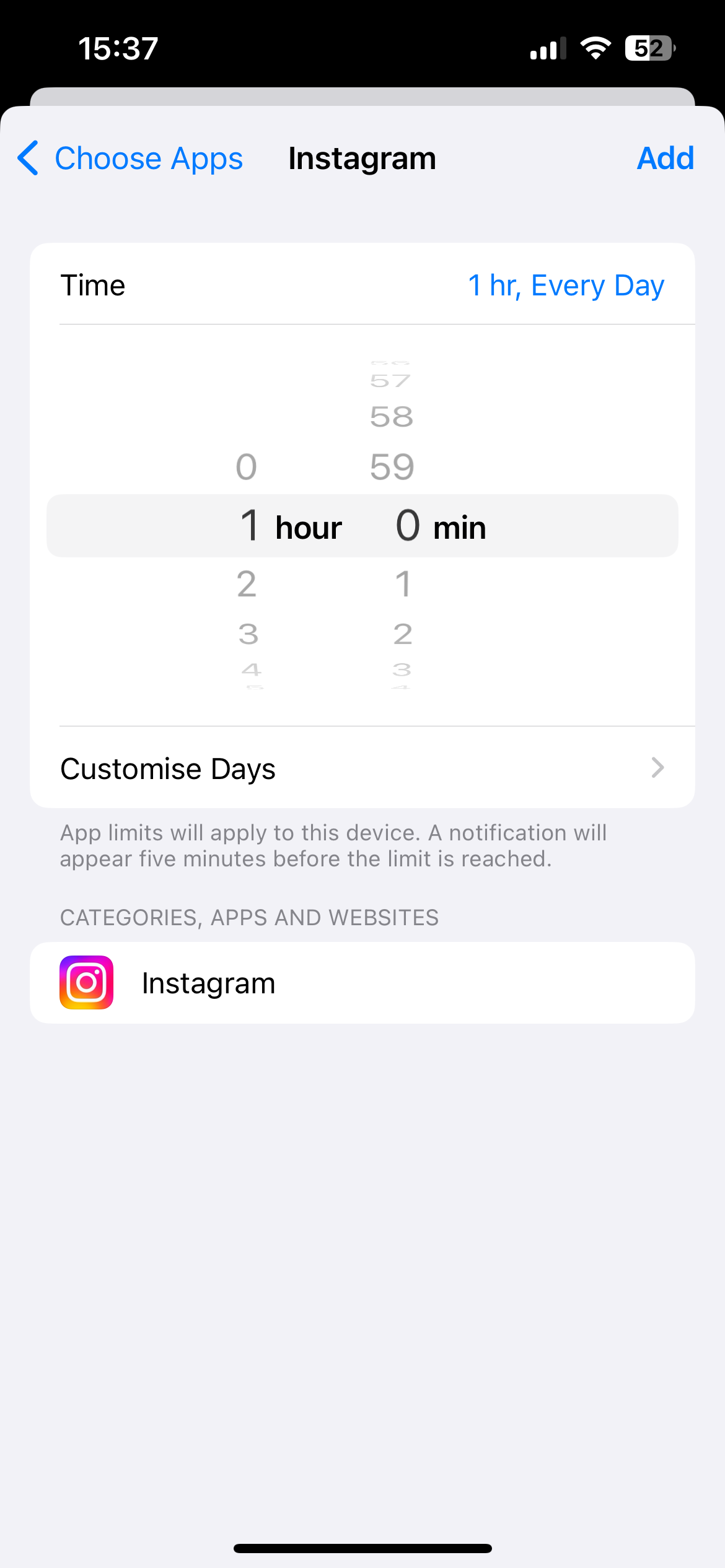
- Tap Customize Days to set limits for specific days. This way you can, for example, set different times for week days and weekends.
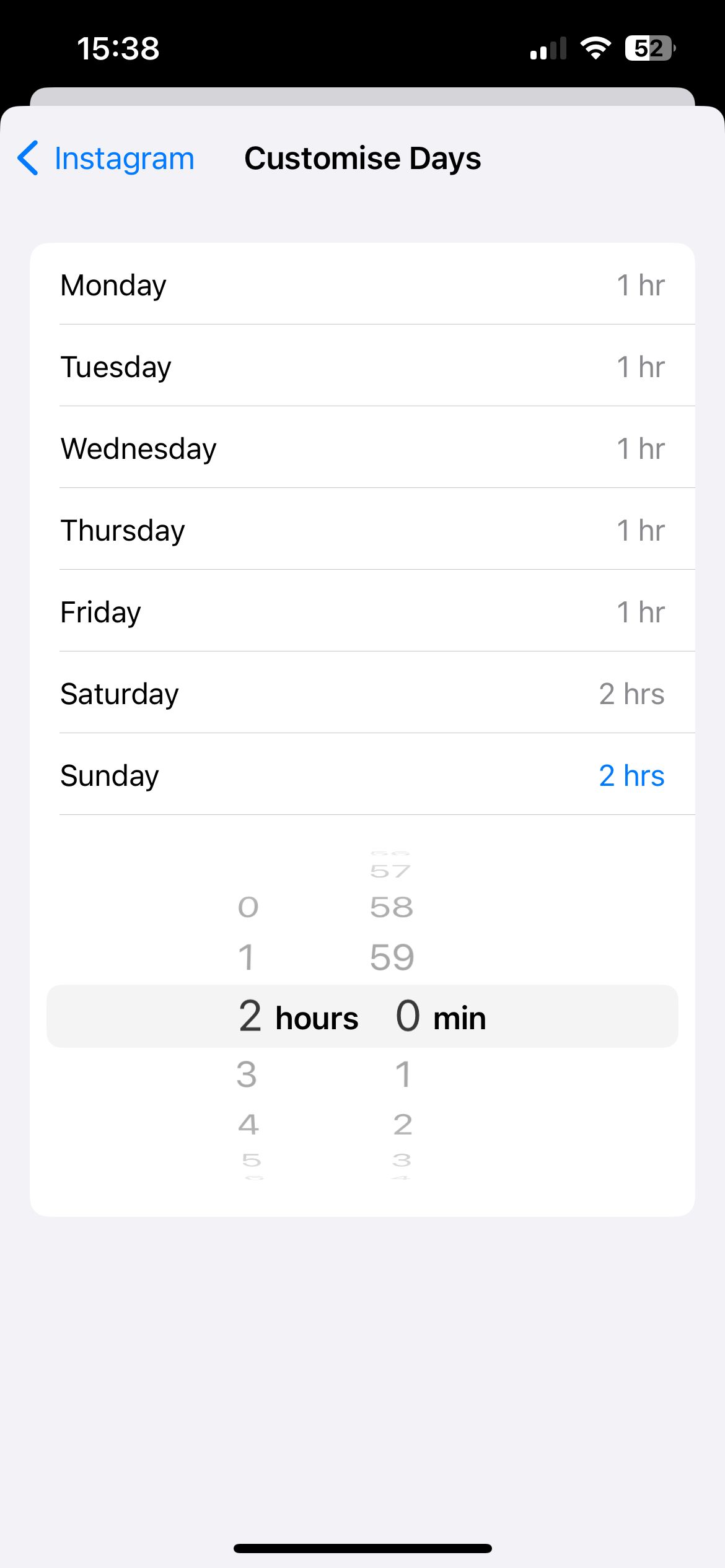
- Go back.
- To prevent yourself (or others) from bypassing the limit, you can set a passcode for Screen Time:
- Go back to Settings → Screen Time.
- Tap Lock Screen Time Settings.
- Set a passcode that will be required to extend the time limit.
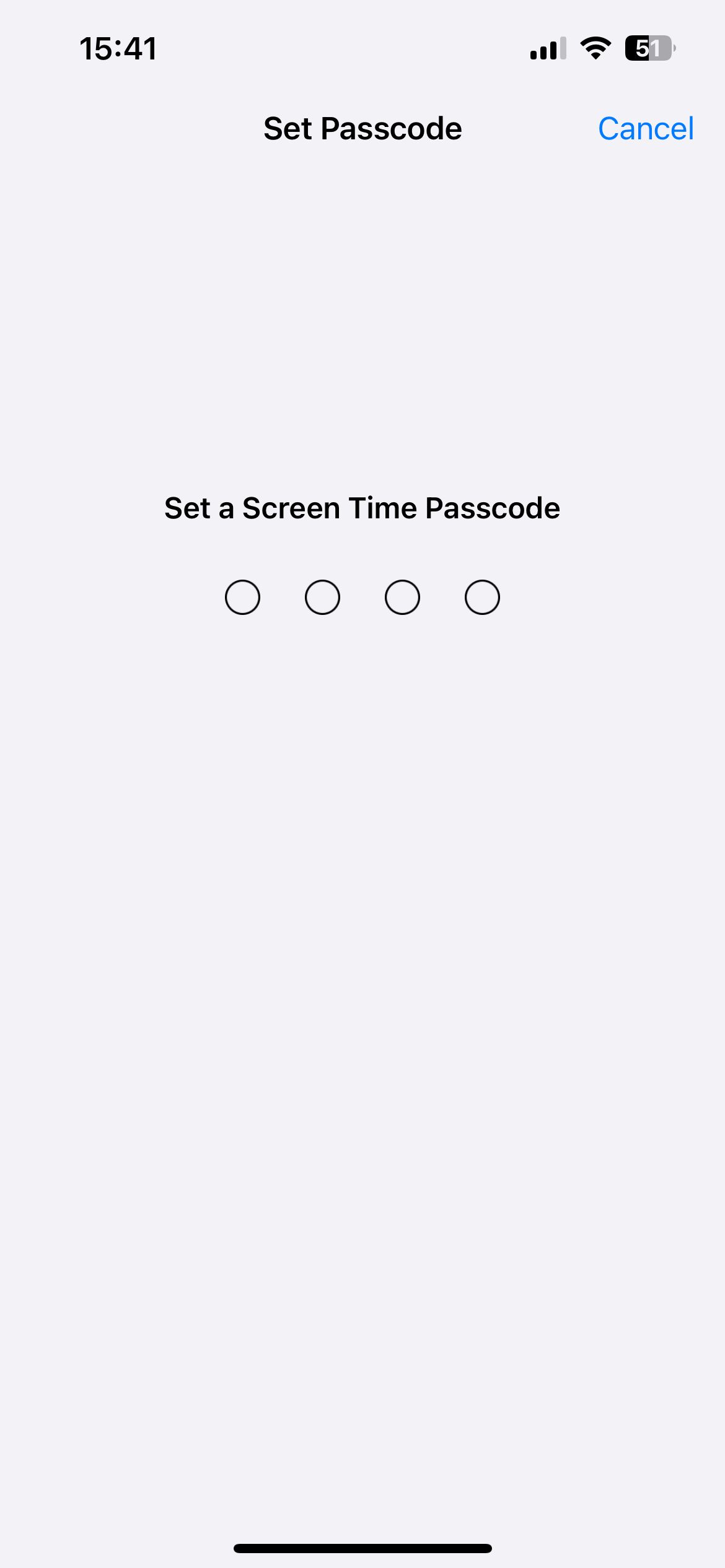
- Without the passcode, the apps will remain blocked once the limit is reached.
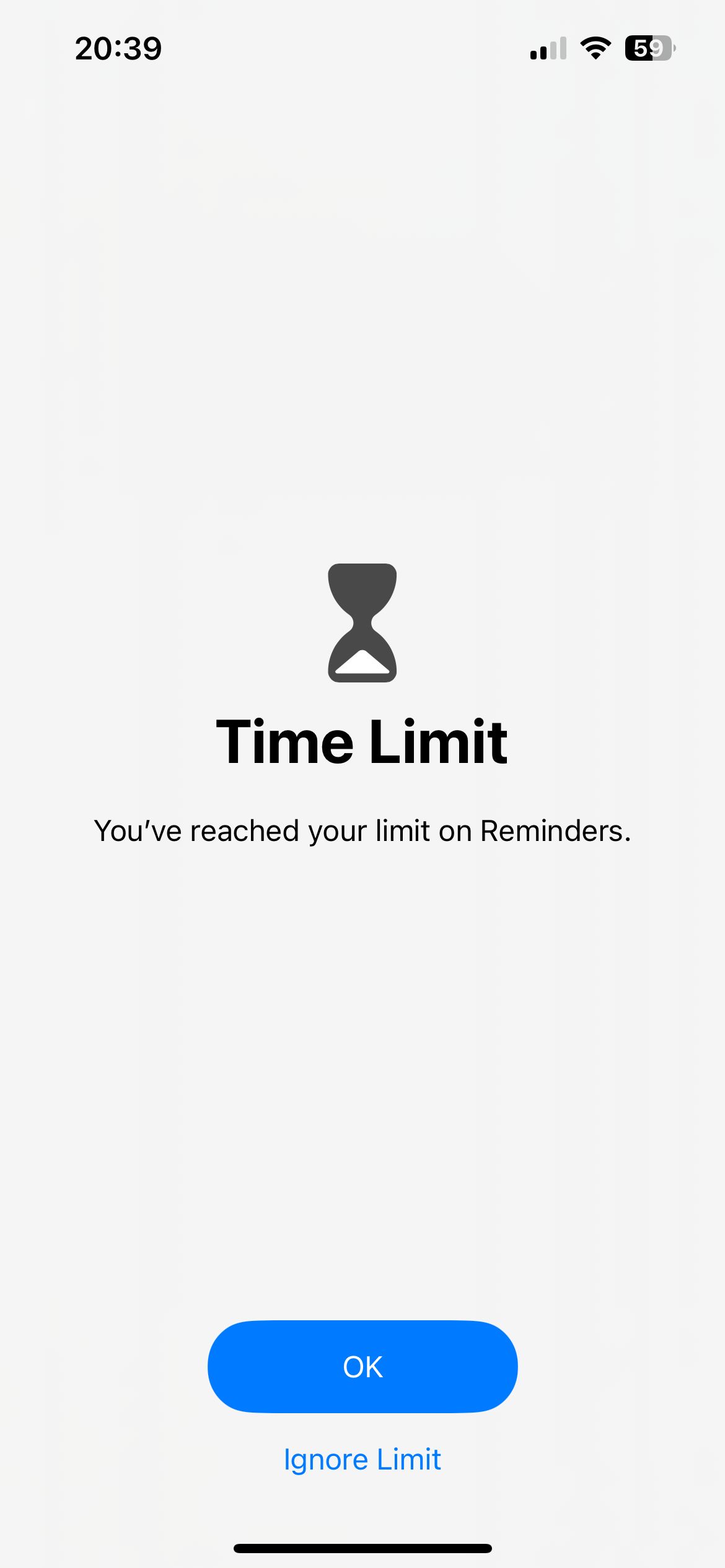
If you need a stricter way of app block, you can use one sec’s “Strict Block” feature: Once enabled, it prohibits choosing “one more minute” or “ignore limit for today”.
Block apps at certain day times with Downtime
If you want to block all apps except for ones that you specifically allow during certain times, Apple’s Downtime is the way to go. Blocked apps are greyed out and when tapped, a screen appears saying “You’ve reached your limit” – similar to Screen Time. However, you can ignore the limit and happily go on using the app (to avoid this, try Focus Filter in combination with one sec).
- Open Settings and go to Screen Time.
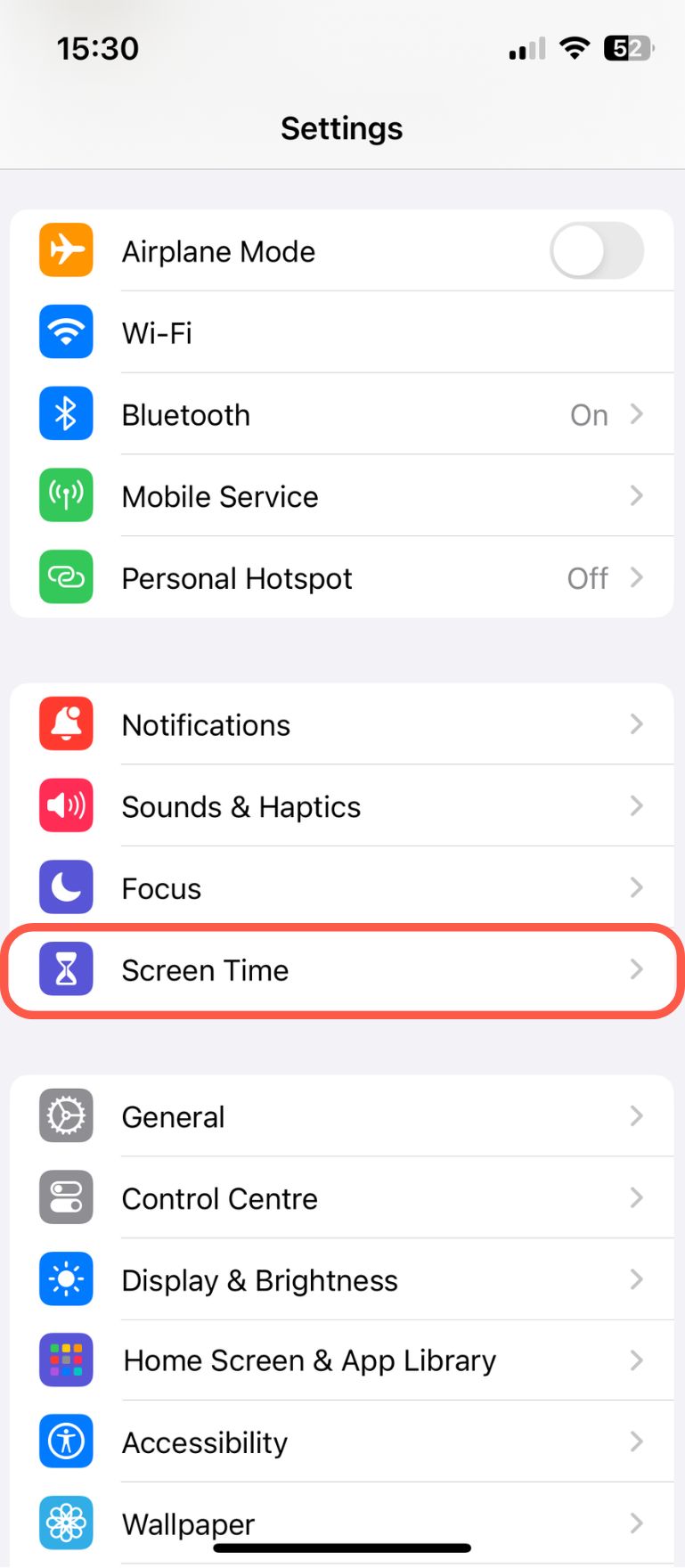
- Tap Downtime.
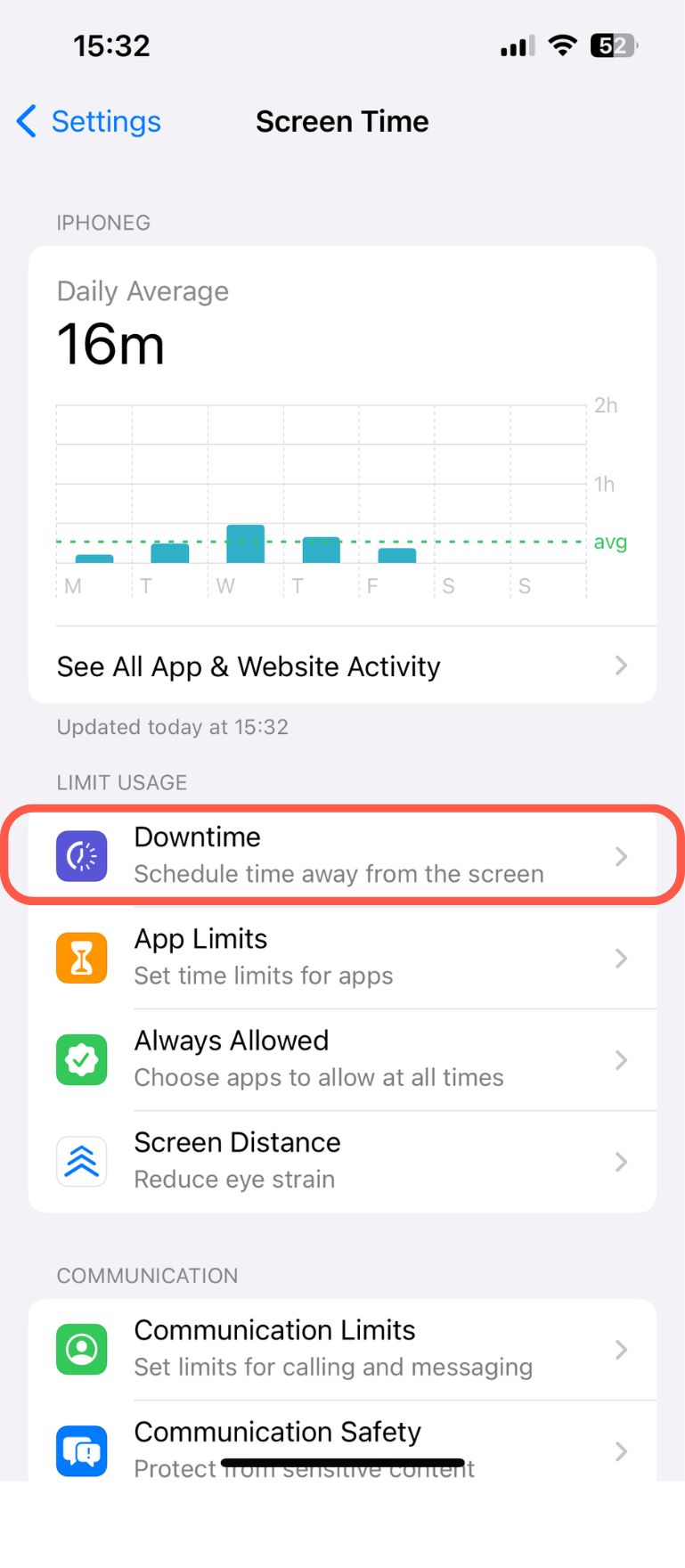
- Tap Scheduled, then select Every Day or Customize Days and enter the start and end times for your Downtime.
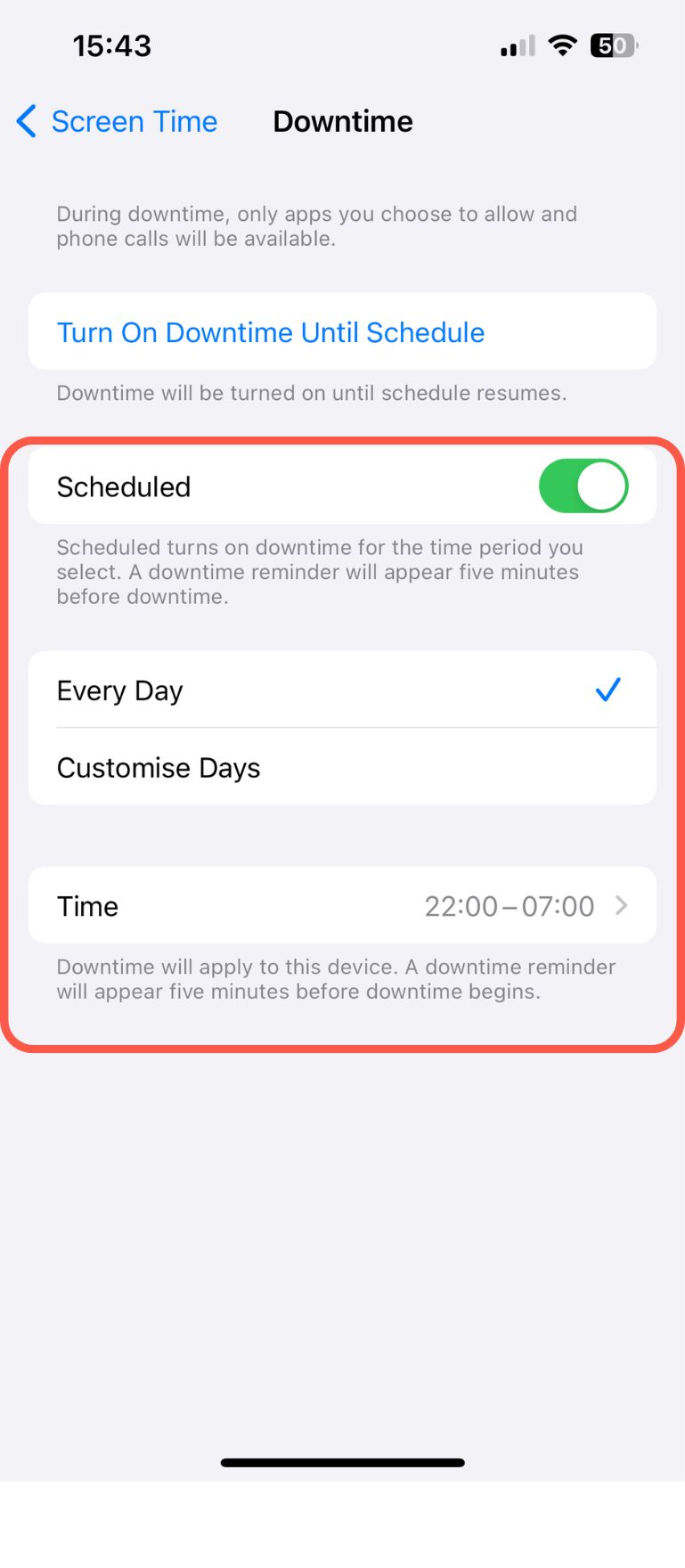
- To block apps immediately, tap on Turn On Downtime Until Schedule.
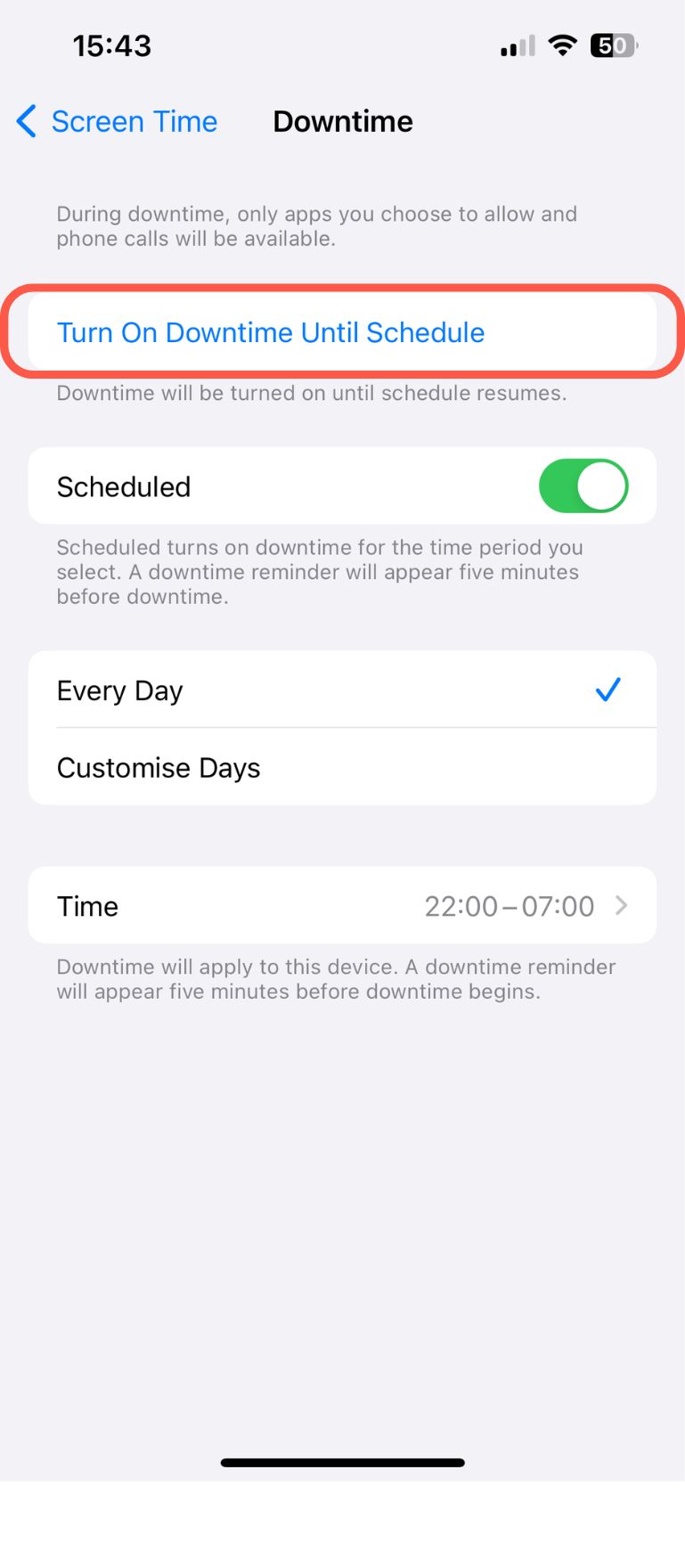
- To select the apps and contacts, go back to Screen Time and tap Always Allowed.
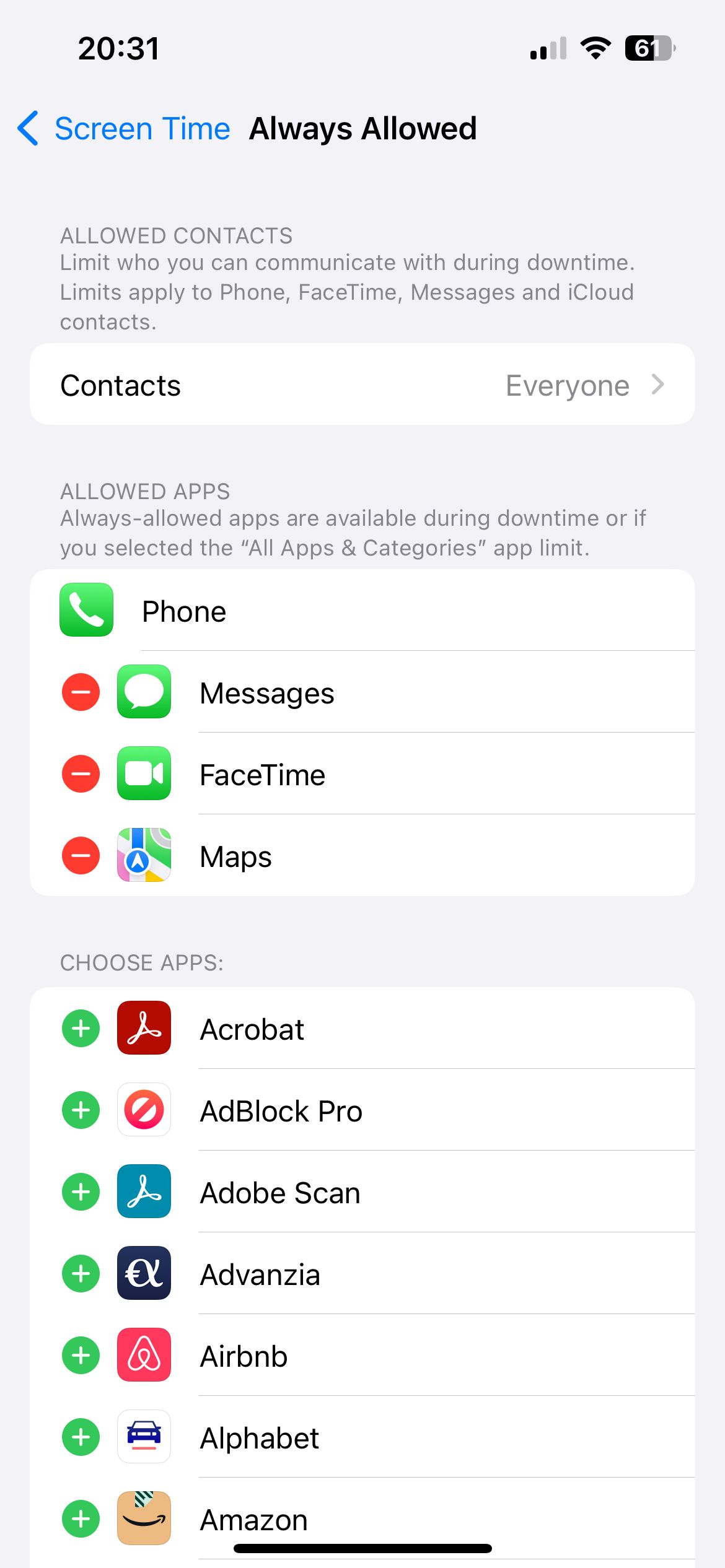
Block apps after waking up
Is grabbing your phone the first thing you do in the morning? It’s possible to block apps from the moment you wake up by using your sleep data (HealthKit). iPhones don’t offer such feature, but one sec does. With a one sec Pro Account, you can use Good Morning Countdown: just decide for how long you want to block apps after waking up. To prevent app blocking after short naps, you can enable “Ignore Power Naps”.
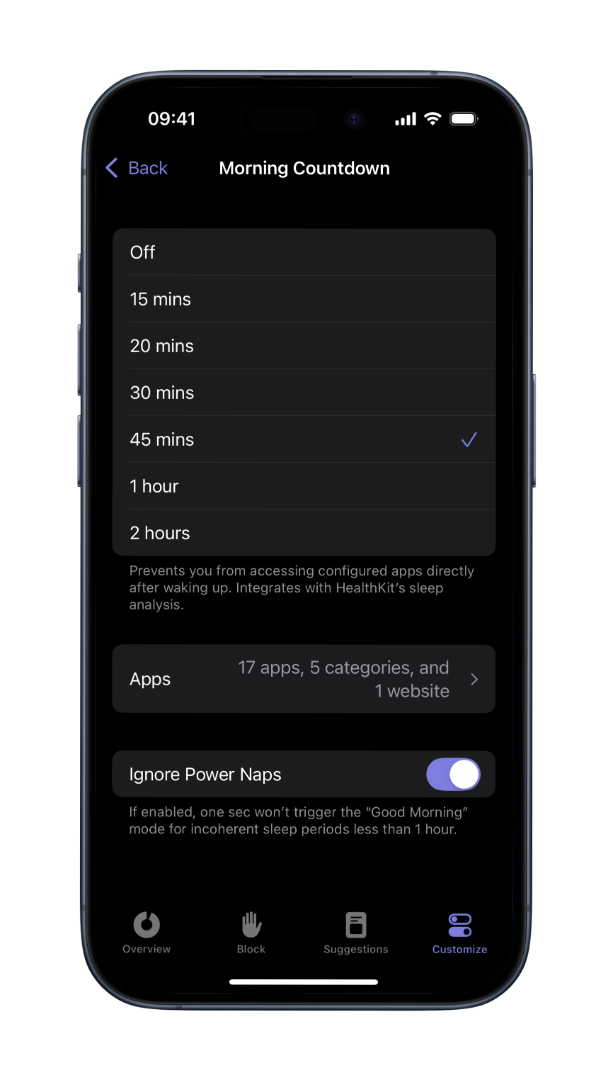
How to block apps permanently
If you want to ban an app forever from your phone, the easiest way is to just delete it. 🤓 Okay, you’re probably aware of this but are still looking for a way to block installed apps – or even prohibit downloading and installing an app. This is mostly the case for parents who want to prevent their kids from using specific apps (be it social media, shopping or adult content).
Your iPhone offers some ways to block apps permanently, but these are pretty limited. If you want to block a specific app forever, one sec got you covered with various features.
.png)
And here’s what you can do with iPhone’s built-in features:
Block default apps like Safari or Camera
This is easy since iOS offers to block default iPhone apps in the Screen Time settings. They will disappear from Home Screen but will not be deleted from your iPhone.
- Open Settings and go to Screen Time.
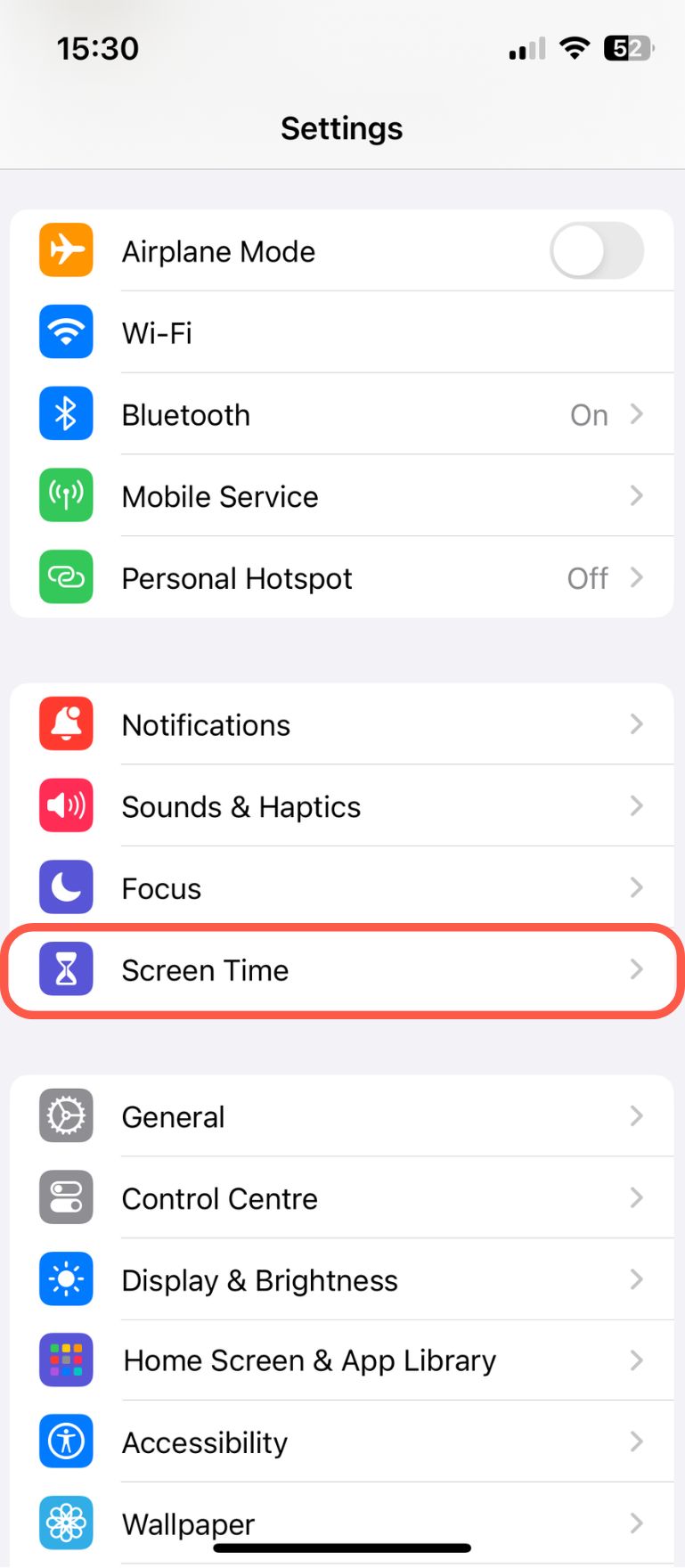
- Tap Content & Privacy Restrictions
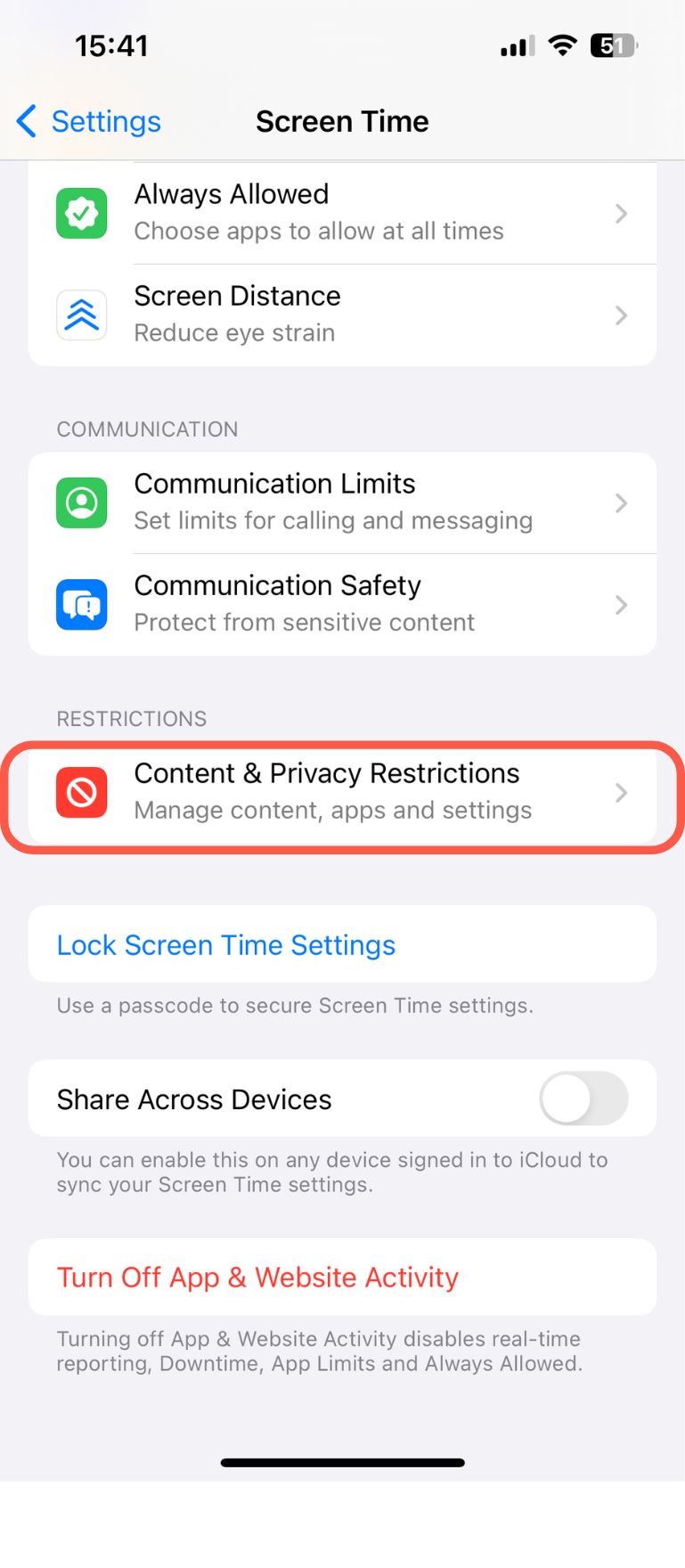
- Tap Allowed Apps & Features.
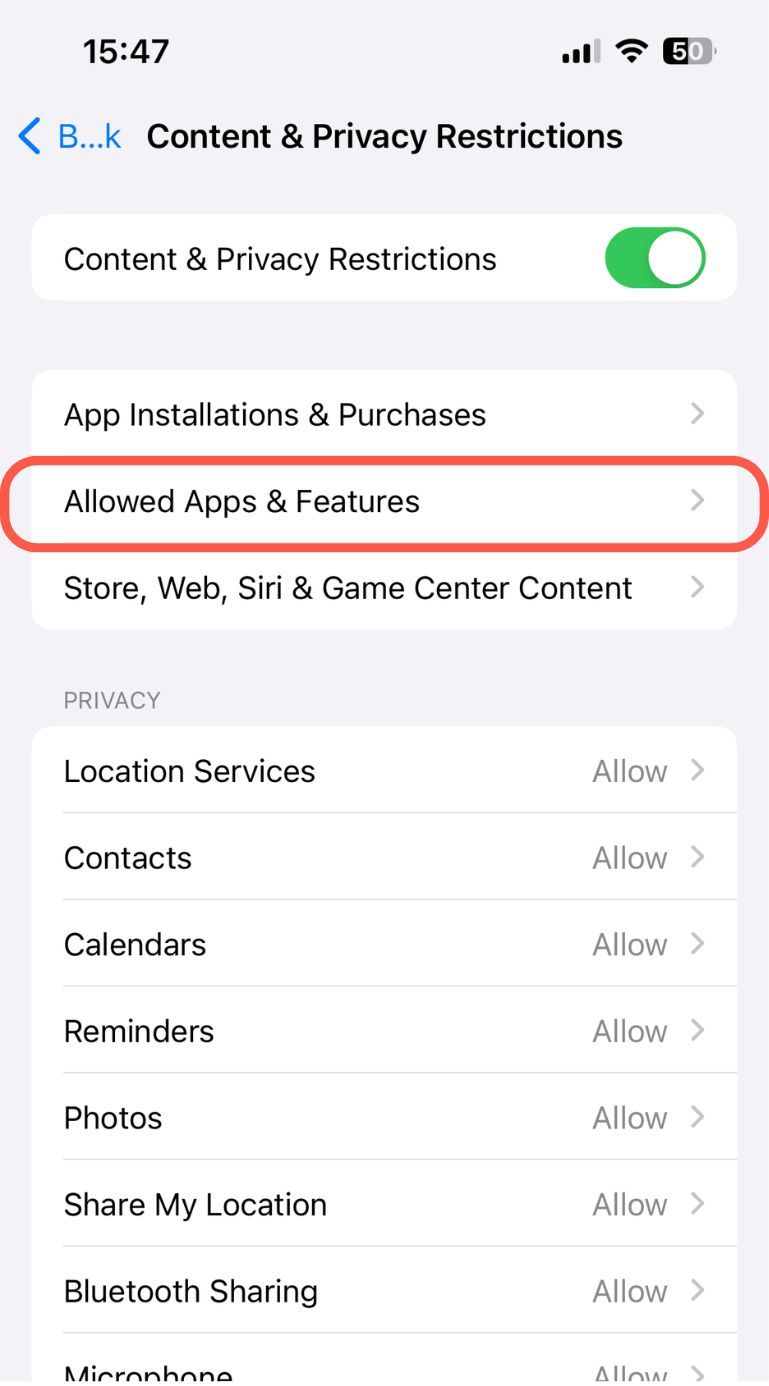
- Toggle off default apps you want to disable.
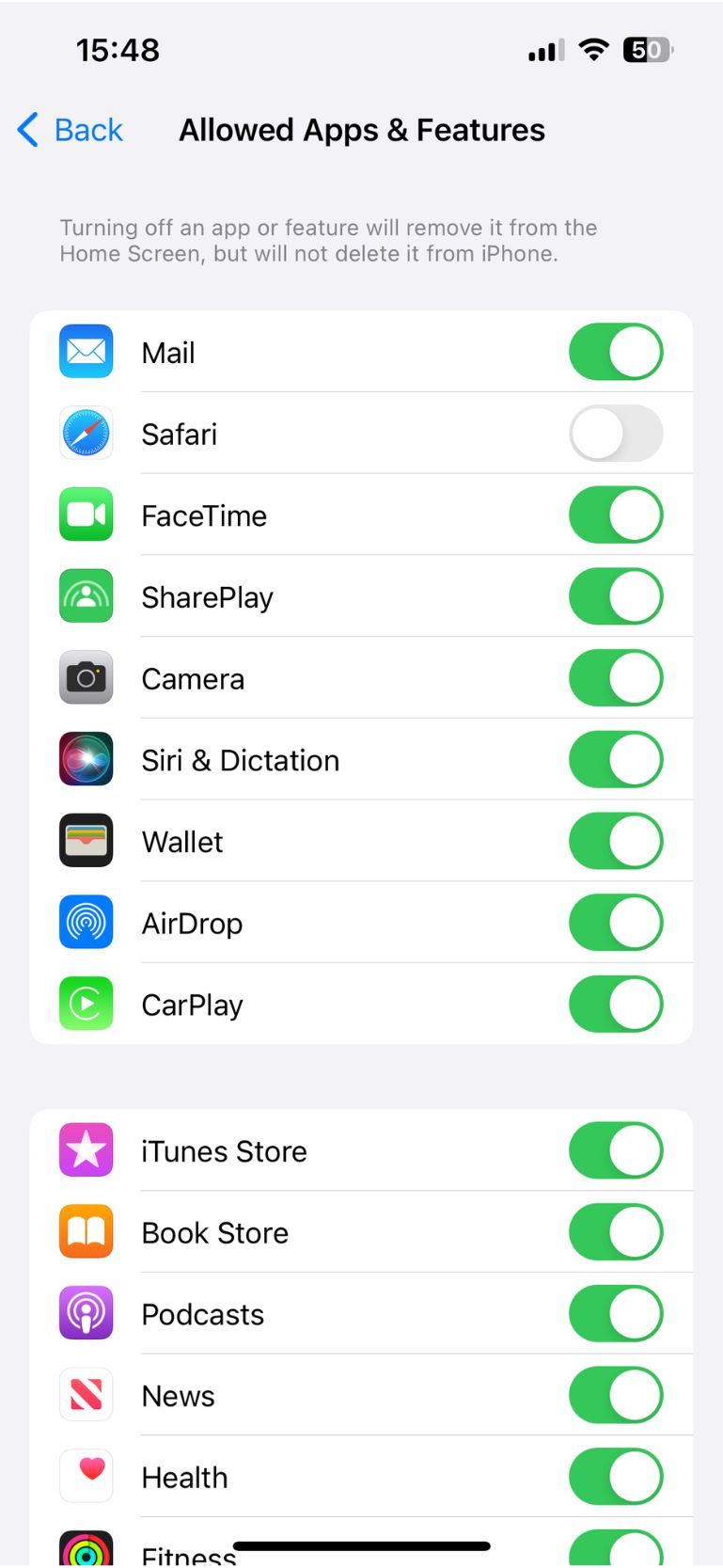
Block apps by age rating
You can block apps that are rated for a specific age using Screen Time. For example, only allow apps rated for ages 12 and below – and all other apps will be blocked or hidden.
- Open Settings and go to Screen Time.
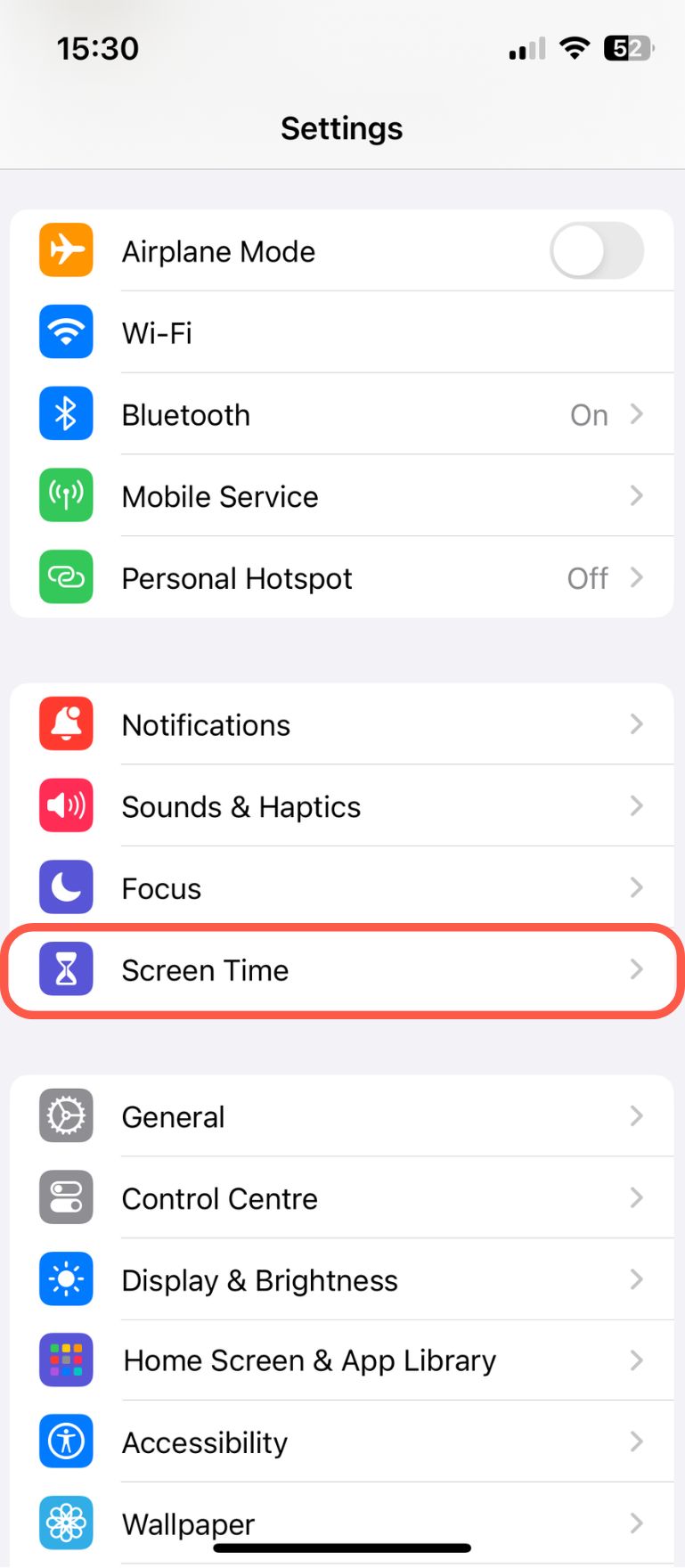
- Tap Content & Privacy Restrictions.
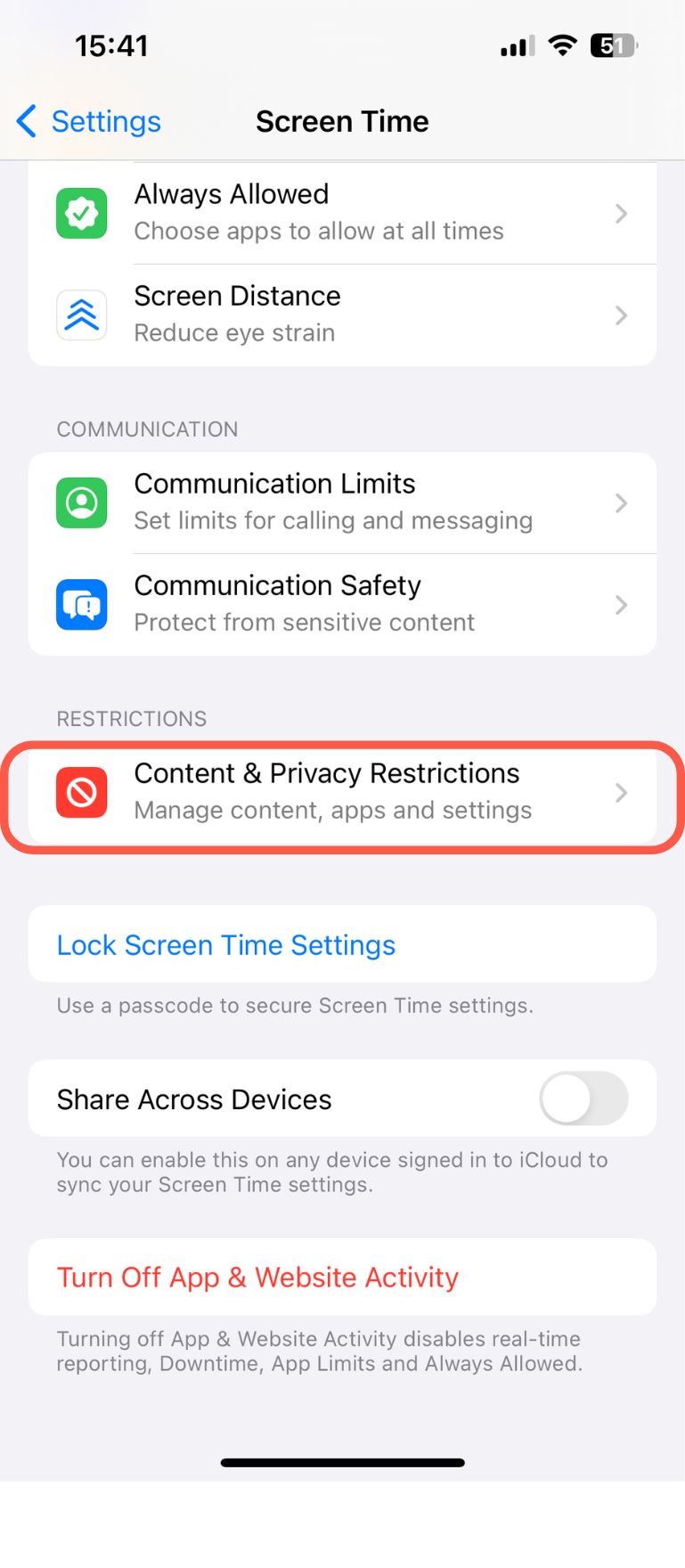
- Turn on Content & Privacy Restrictions.
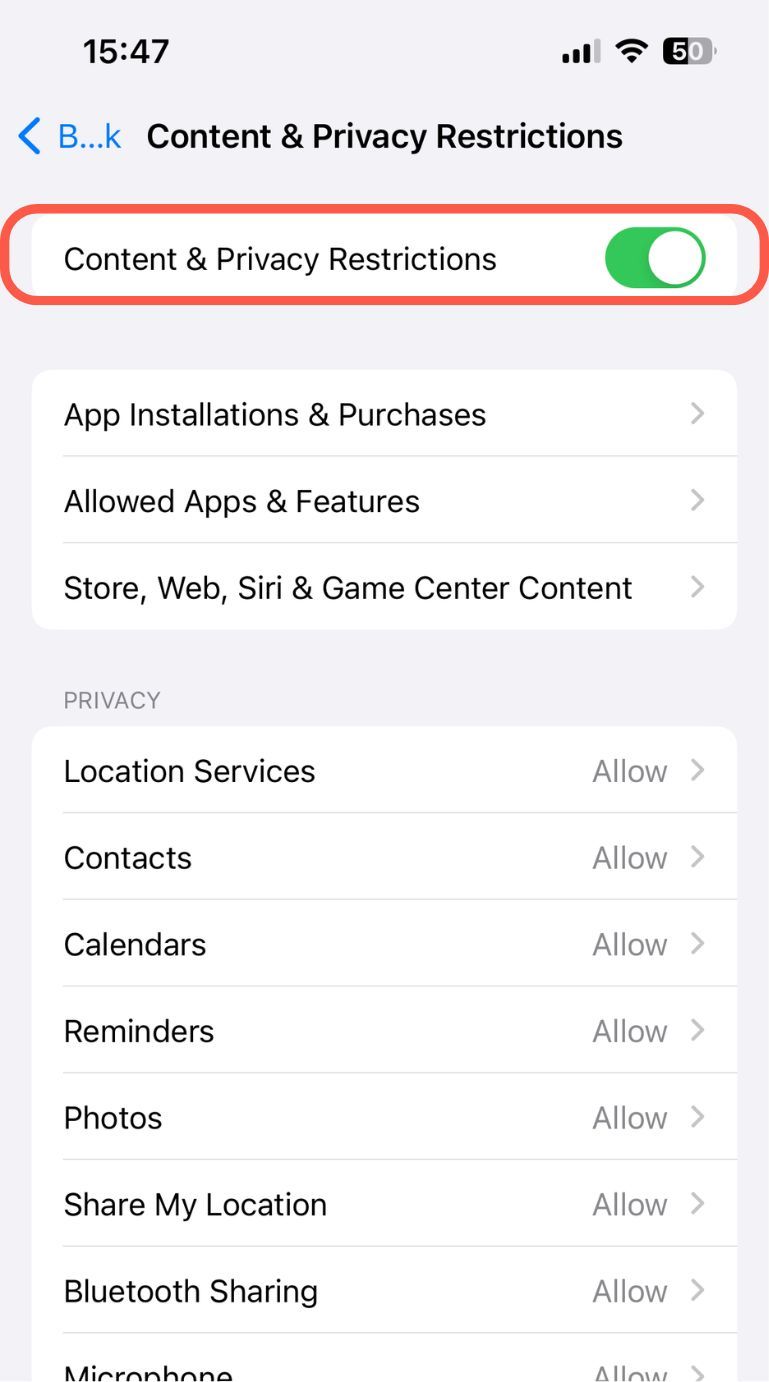
- Tap Store, Web, Siri & Game Center Content.
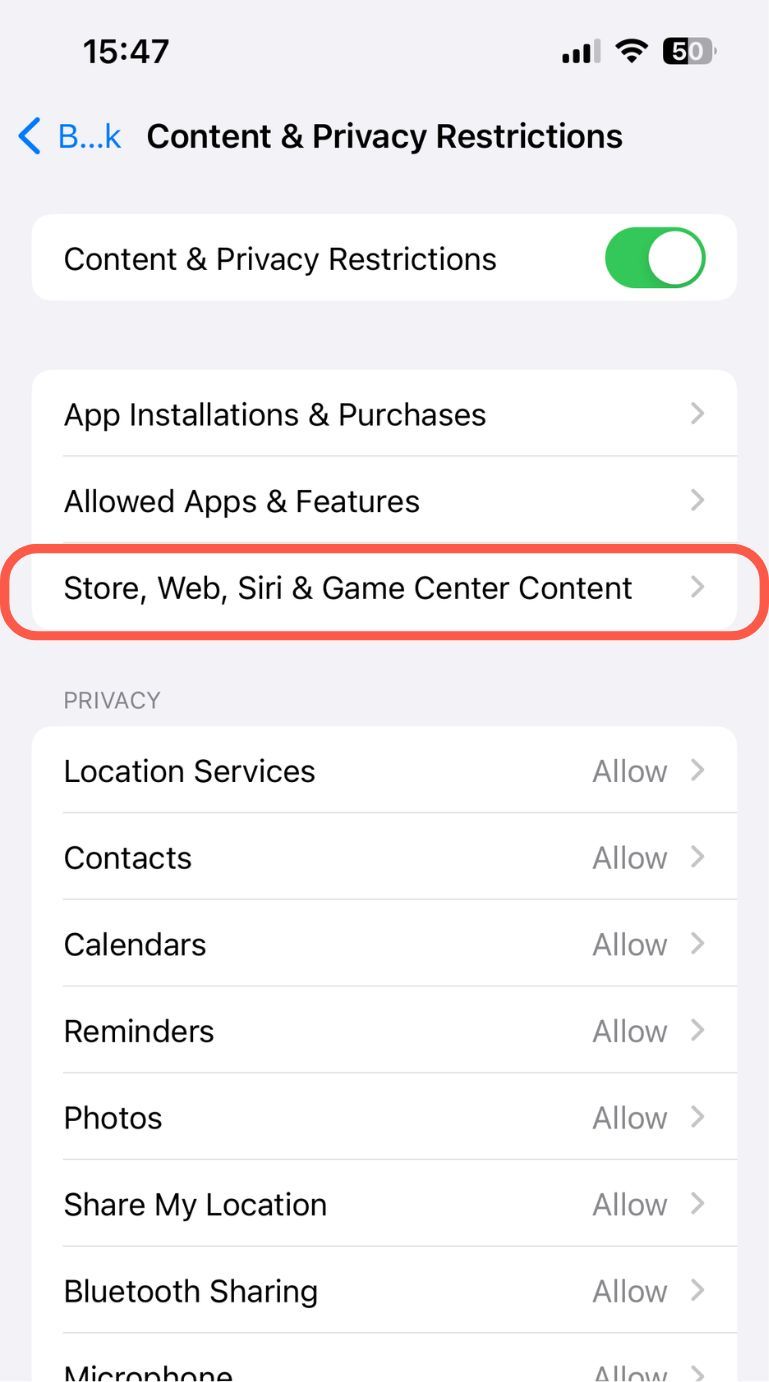
- Tap Apps.
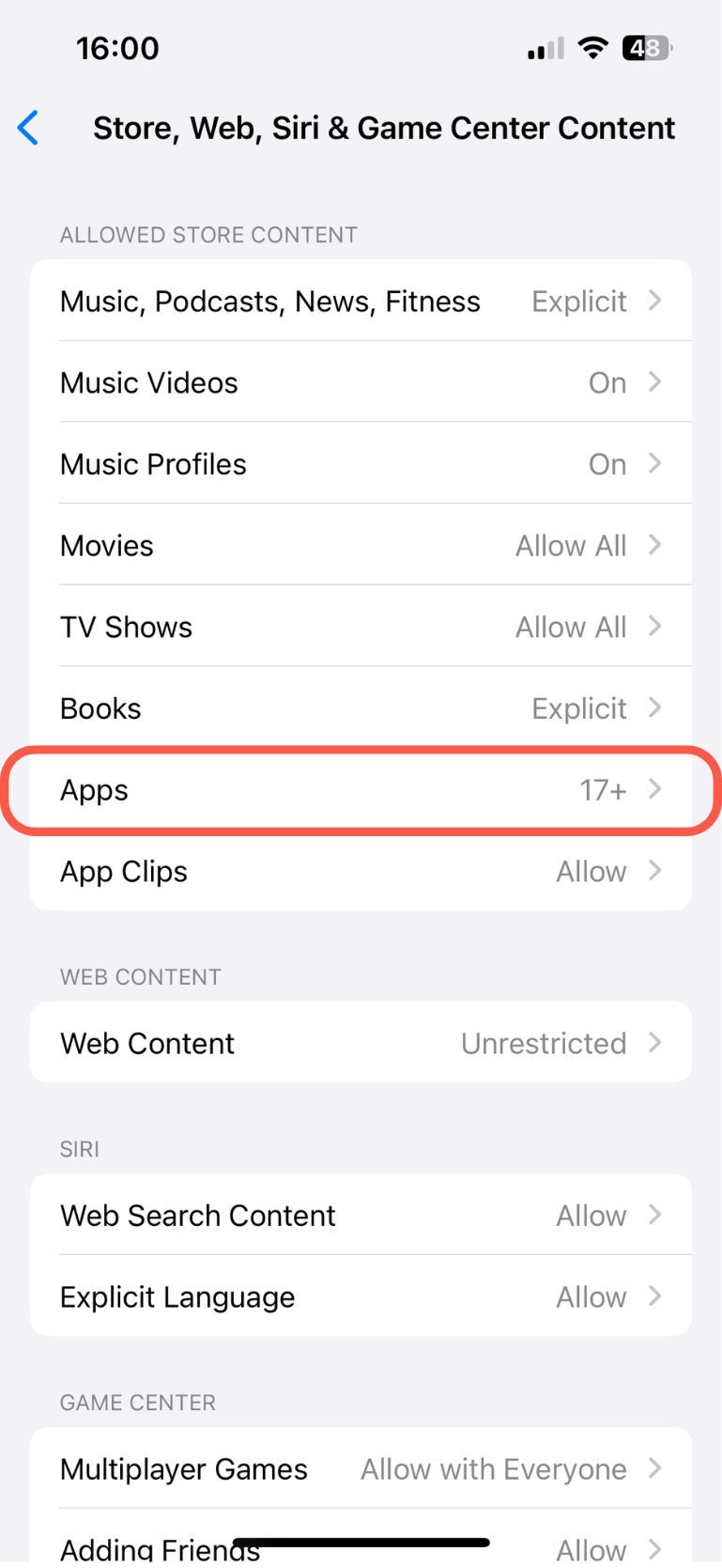
- Set restrictions based on app age ratings.
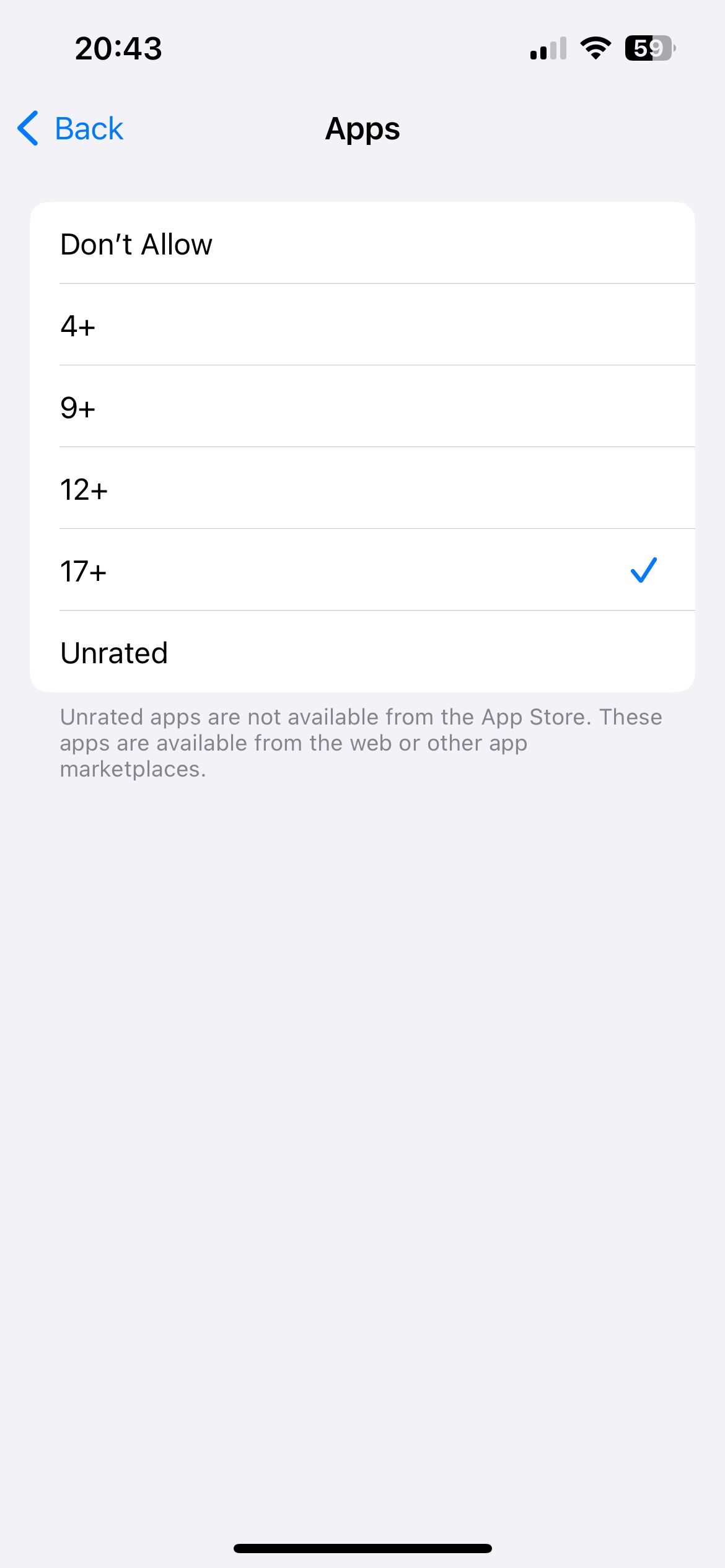
Block apps from being downloaded
You can use the Restrictions settings to prevent yourself (or somebody else, for example your child) from downloading new apps.
- Open Settings and go to Screen Time.
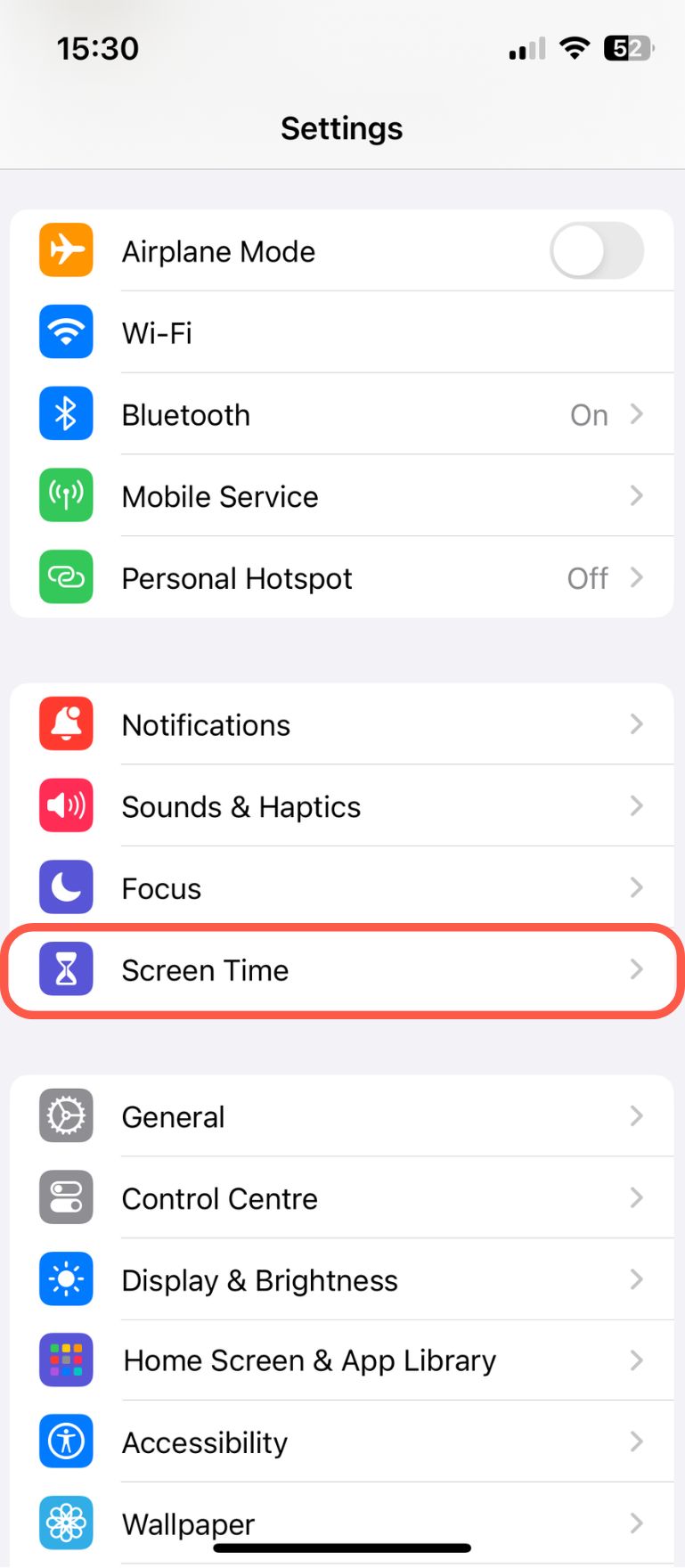
- Tap Content & Privacy Restrictions.
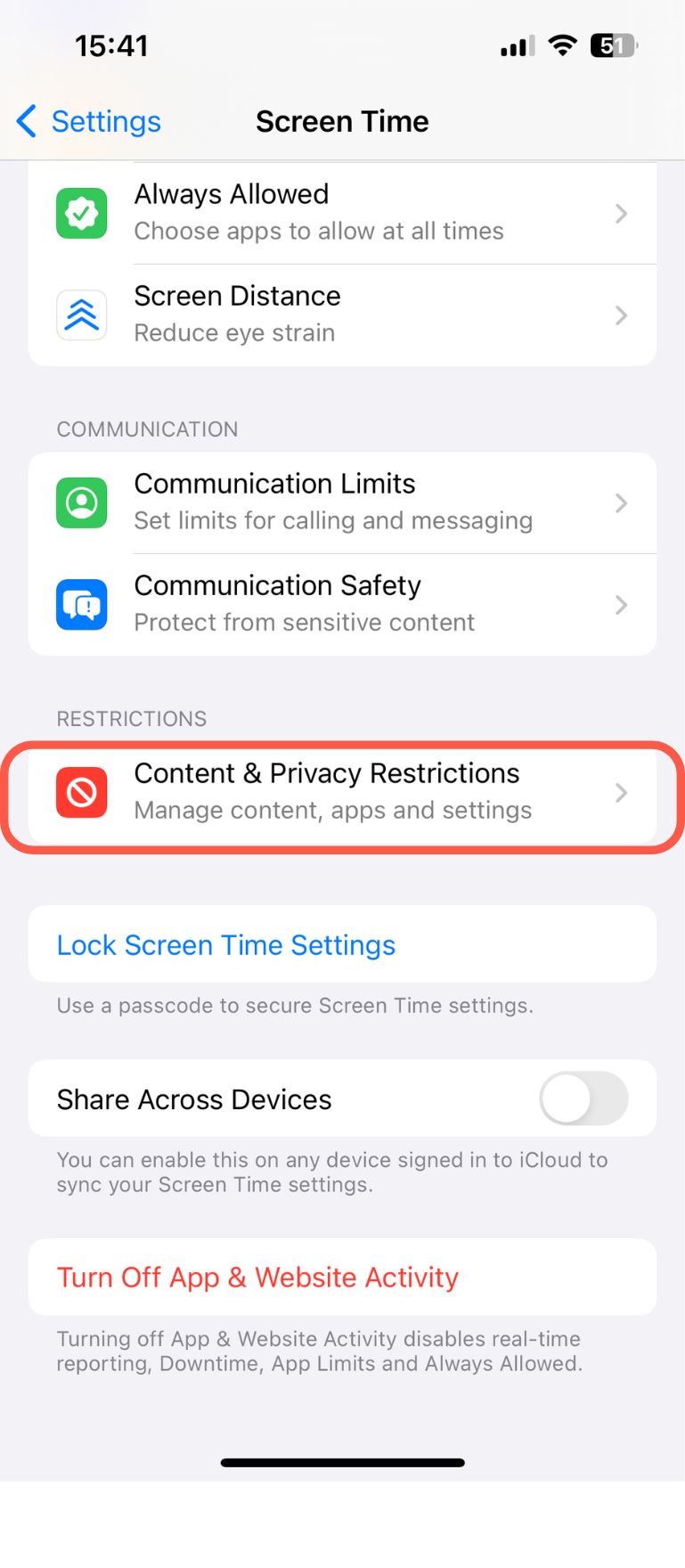
- Turn on Content & Privacy Restrictions.
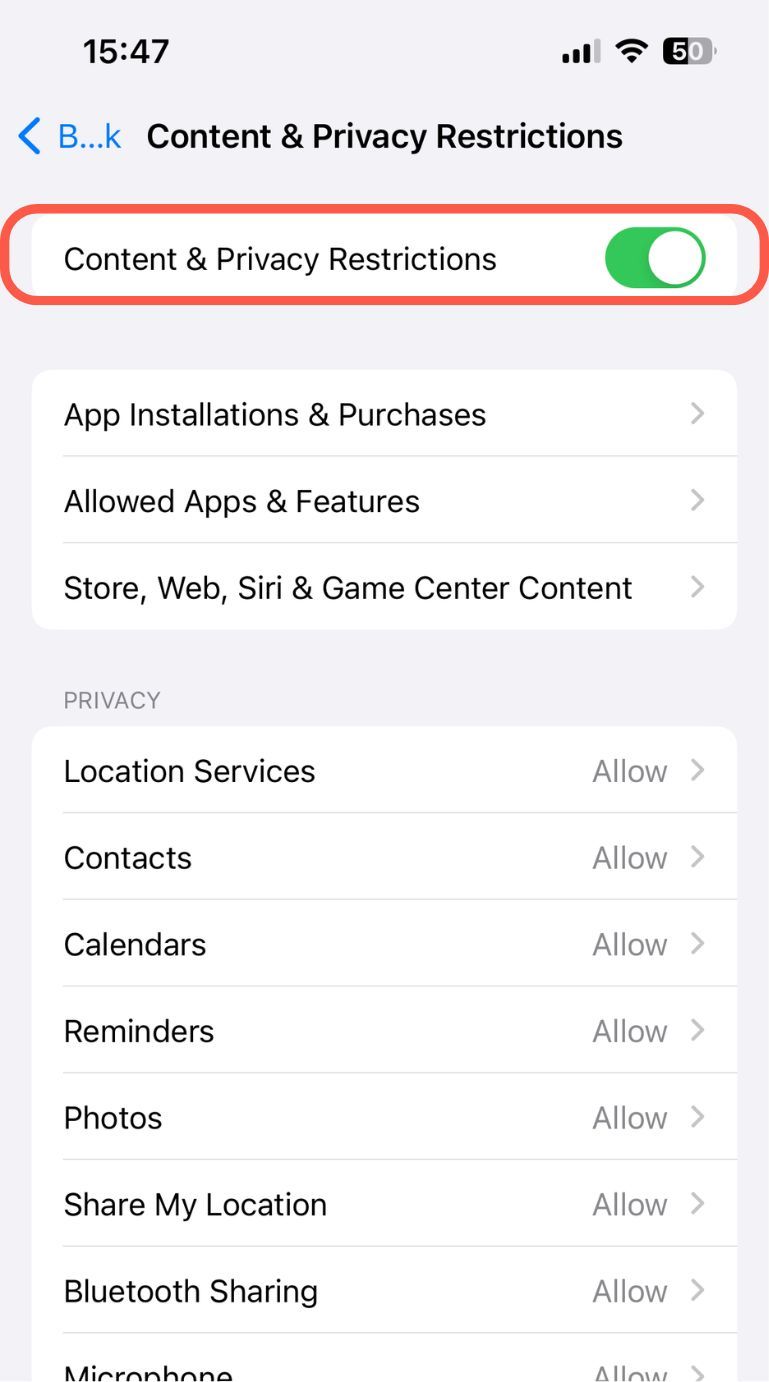
- Tap App Installations & Purchases.
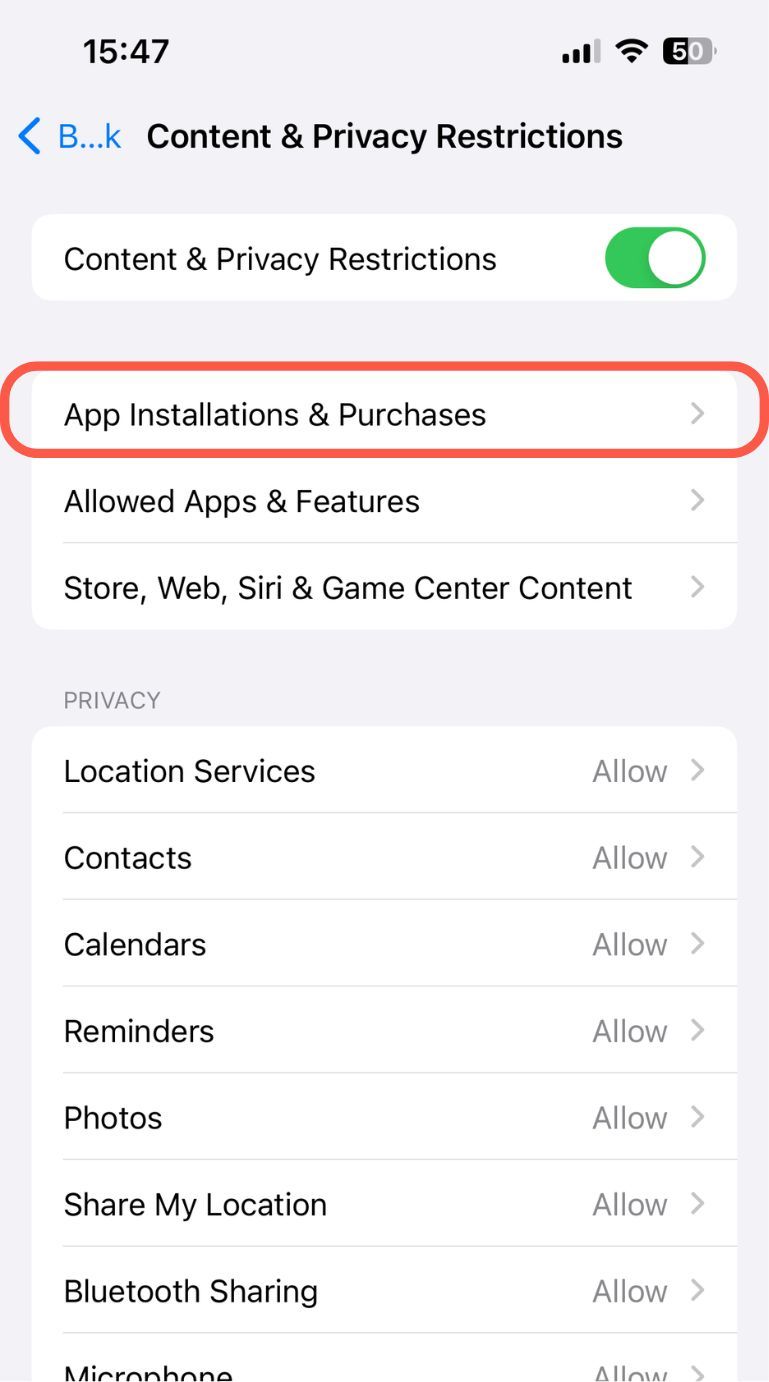
- Tap Installing Apps.
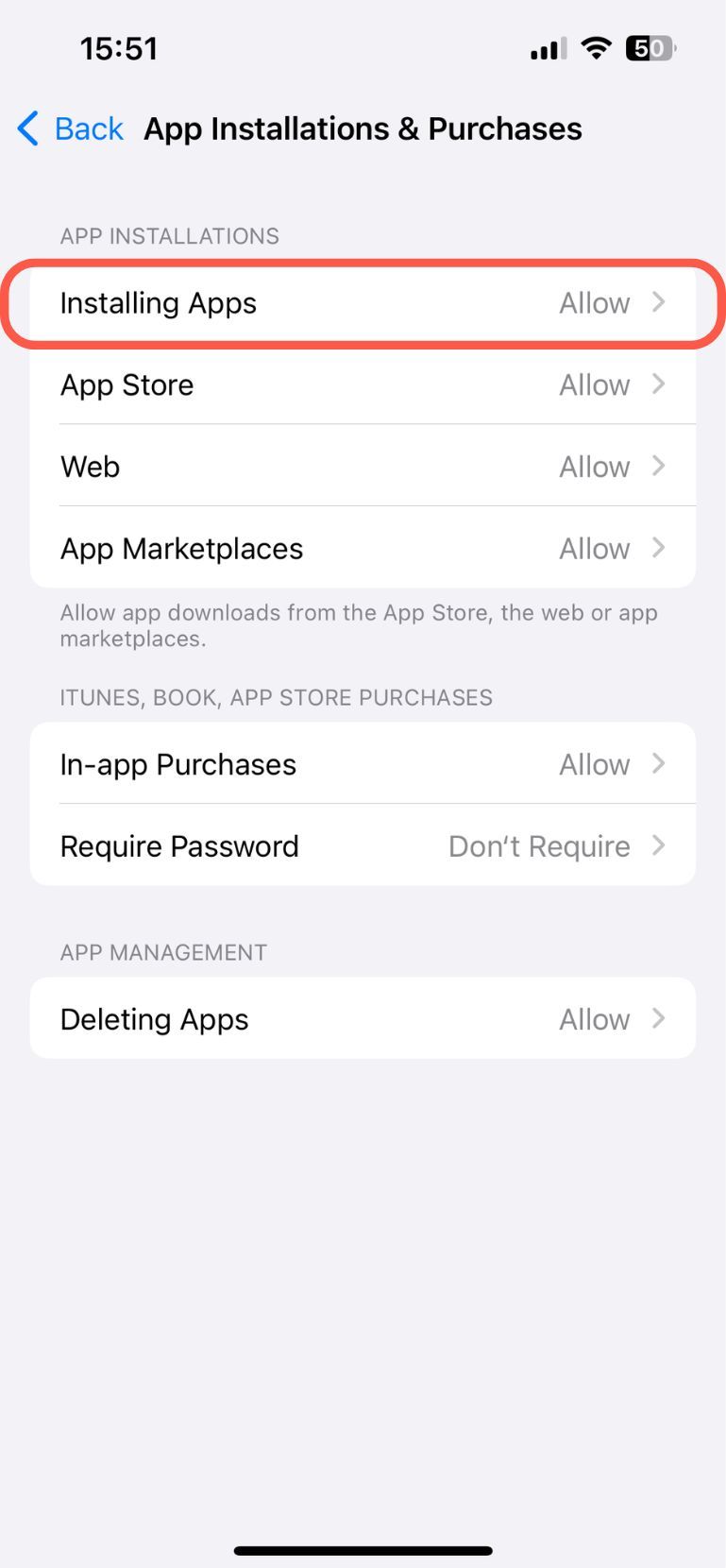
- Tap Don’t Allow. Now, no apps can be installed at all regardless of their source. Alternatively, you can block app installations from specific sources such as App Store, the Web or other app marketplaces.
Block all app notifications
- Open Settings and go to Notifications.
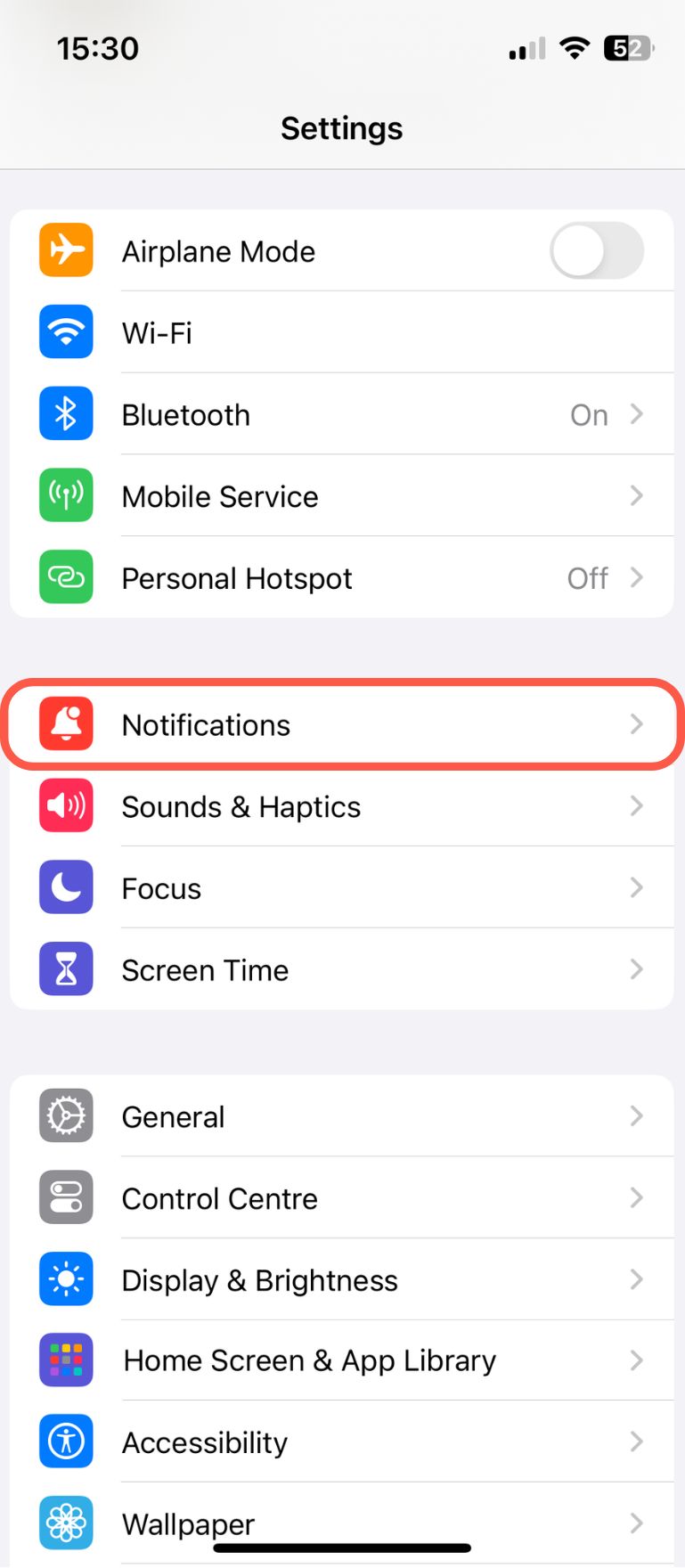
- Choose whether you want to silence or allow notifications from select apps.
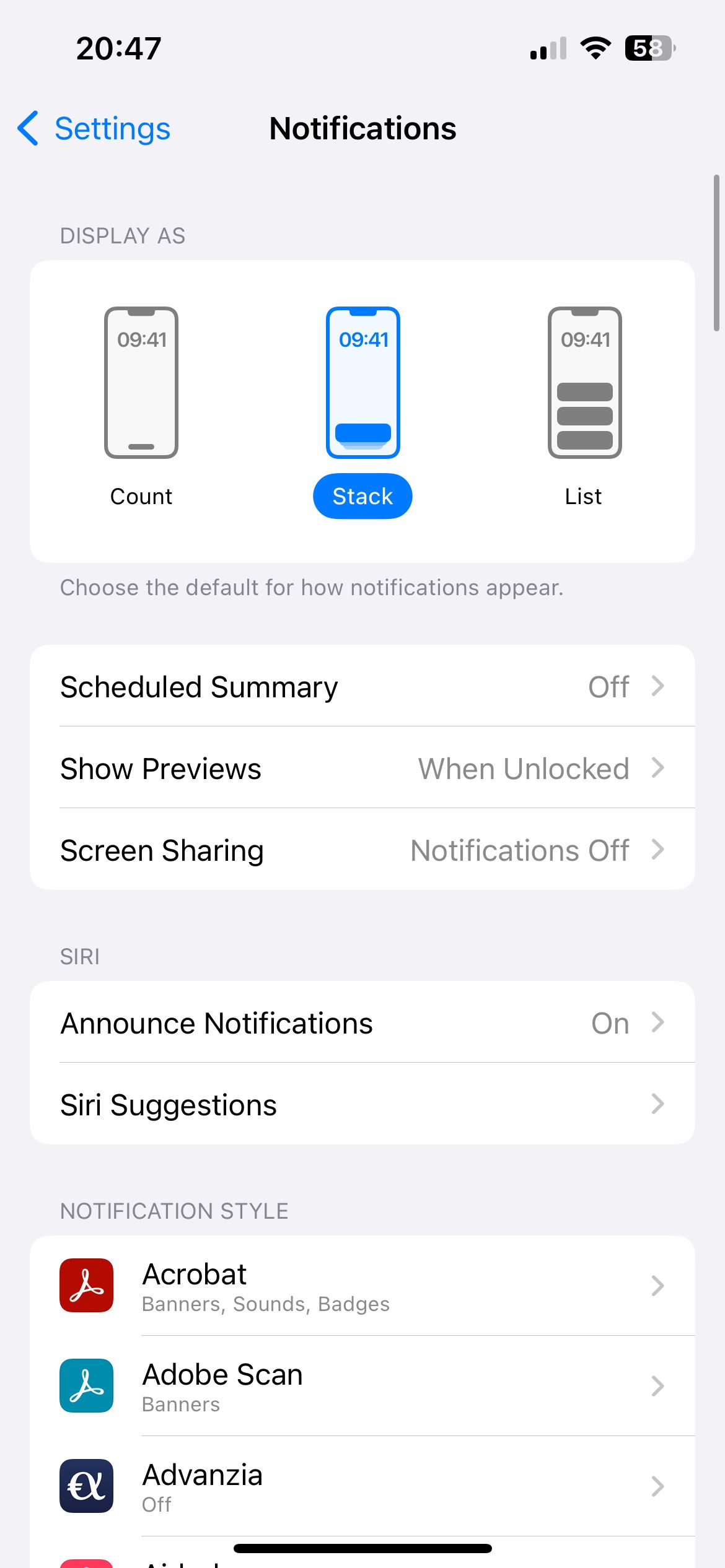
- Select all apps you want to silence or allow notifications from.